Contents
Smartphones today are the finest examples of technological advancement and we love to enjoy it with our favourite games. But, the little touch screen does not allow for a restful thumb while playing. Why stress it, when you can mirror the game on to a full-size desktop or laptop. If the idea sounds about right, then WonderShare MirrorGo is the perfect partner that you have been looking for.
Let’s go through the capabilities of the WonderShare MirrorGo application and how it surpasses the limitations of an emulator.
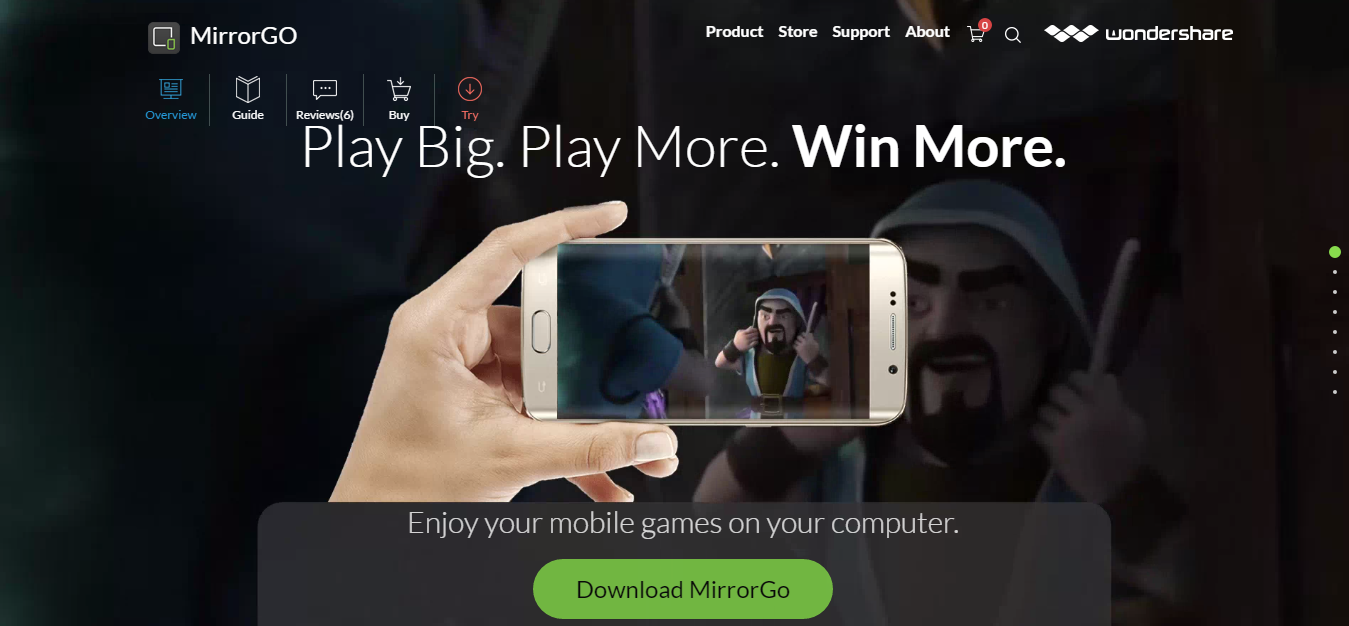
What is MirrorGo?
Now, enjoy the thrills of a battlefield and the beauties of a paradise in the ranges of a full-screen. Using MirrorGo eliminates any constraint that can take away the gaming pleasure. While a conventional emulator often faces downtime around hi-end games, the MirrorGo operates seamlessly with a stable platform.
Other than a great view, the combination of controls via keyboard and mouse add an insane amount of liveliness to the game. When your play gets better, it can be recorded and shared online. Just plug into the WonderShare MirrorGo and record your live movements into a great tutorial. It can even take screenshots for a closer demonstration.
Due to a parallel operation of your android device and the computer, other mobile functions become equally accessible. MirrorGo can be utilized for receiving messages, social media, and app notifications. The activities can also be altered to be functioning in the background or may also be turned off for an uninterrupted gaming experience.
Why go for MirrorGo?
Here are a few things that you can try with your smartphone by using WonderShare MirrorGo app.
1. Play Android games on PC
After running the MirrorGo app on your smartphone and laptop, connect them through USB or Wifi. This is followed by the phone’s interface appearing on the computer. Now, the devices are synchronized and you may operate as per the wish. To begin playing a game, simply open it on your Android phone and start enjoying it on the bigger screen.
The gaming controls are synced with the attached mouse and keyboard of the computer. Besides the basic controls, MirrorGo can also execute a combination of moves when you handle with the keyboard/ mouse. After you are through with playing on MirrorGo, the data gets automatically saved in your smartphone; so you won’t have to start all over again.
2. Transfer PC’s data to mobile
Being interconnected allows for a flexible data transfer in between the devices. While you are using the MirrorGo app, just drag and drop for copying any data from the computer into your device. The entire process is transparent and can be verified by clicking the Transfer button.
After the movement has been completed, every file gets stored under the MirrorGo folder of your phone. A transfer of such nature can also support APK files, the ones which get installed automatically.
While you enjoy gaming on the MirrorGo app it won’t disturb the normal functionalities of the smartphone. It displays every element of the connected device and is capable of handling calls, SMS and replying on social media platforms. Use your computer to connect with these activities while replying with the keyboard.
How to use MirrorGo?
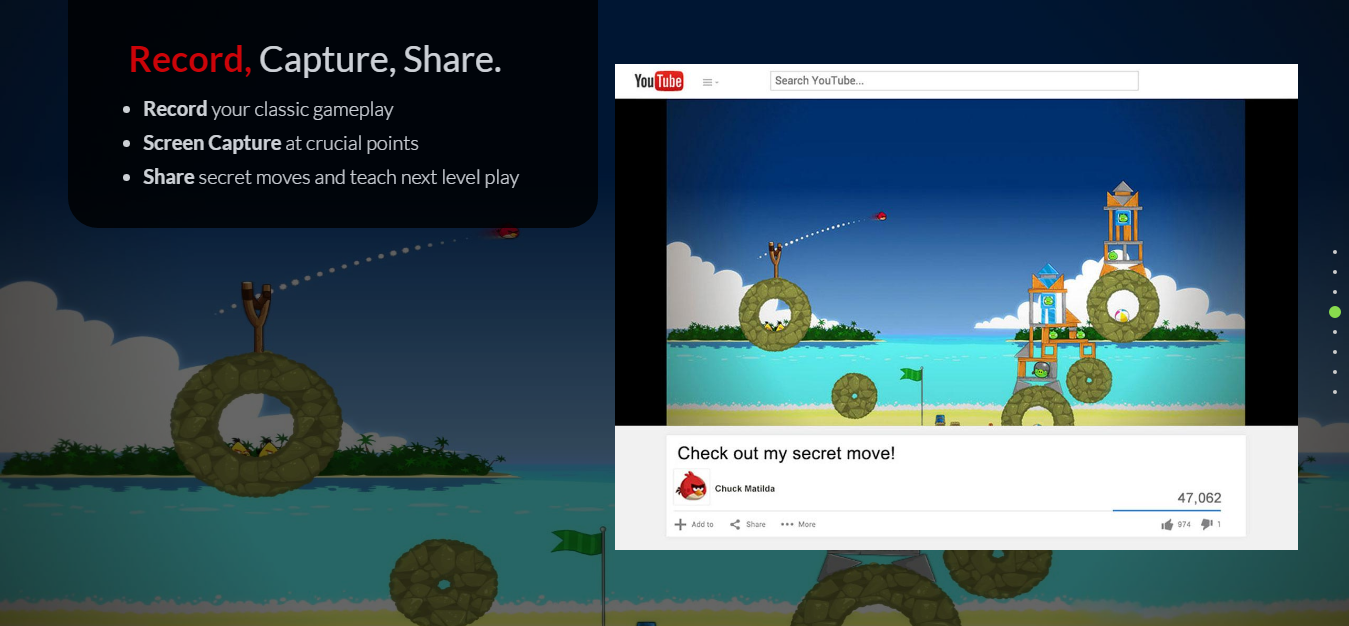
Now that we are familiar with the numerous features of MirrorGo application, let’s connect it with your device.
1. Create a login account
Using MirrorGo is the only signup away and it can be conducted by one of the three means. Follow this link to download the app and log in with your credentials. The account can be created by opening the MirrorGo app or by visiting their WonderShare homepage or you may also sign up via Social Networking Site accounts.
2. Connecting with Wifi
Download the MirrorGo app on your smartphone and then reboot it. Wifi connectivity between the devices can then be established by using QR codes. Open the app and tap on the Scan icon present in the top right corner. Now, use your android phone to scan the displayed QR code, and voila!
Besides using the QR scan, you may also try the MobileGo desktop assistance for creating the connectivity. The desktop version automatically scans android devices using the same network and displays relevant results. During the process, users may be asked to use a USB wire for a first-time setup of the connection.
3. USB debugging for connecting devices
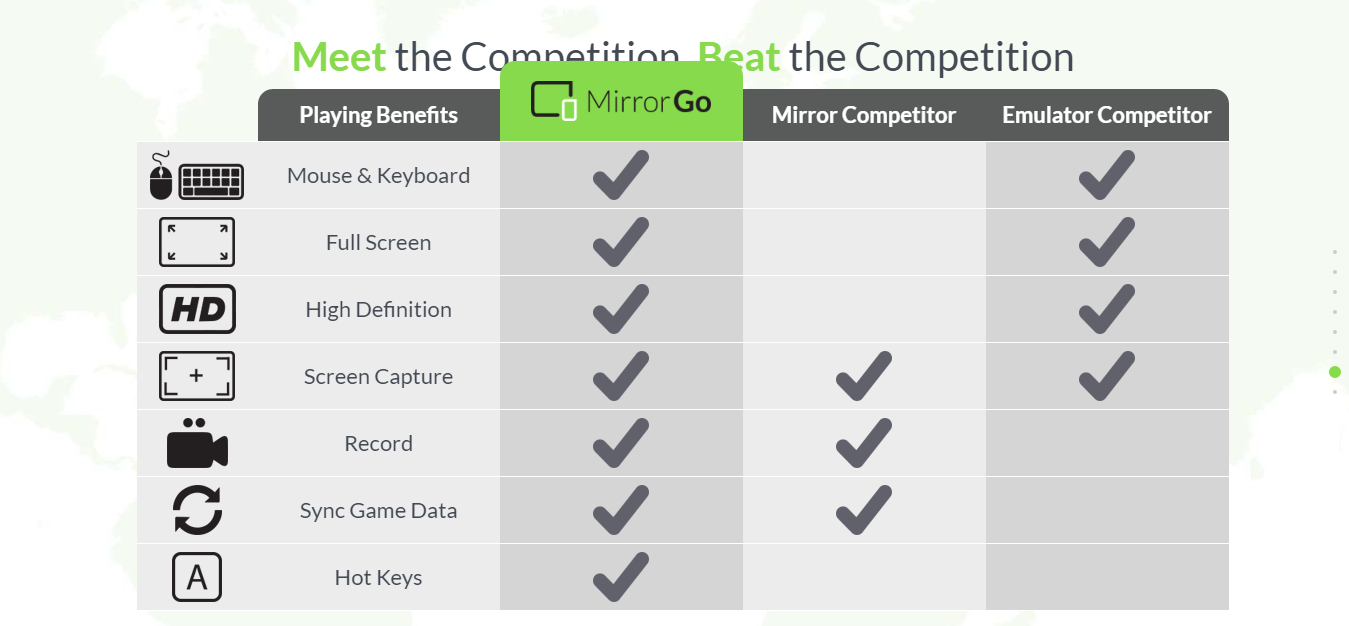
To enable USB connectivity on your Android phone, you may try one of the methods. Since the interface of a phone may change with the version of Android present inside.
For Android users 4.2 and above
- Enter the Settings option of your smartphone and click on ‘About phone’.
- Tap on ‘Build number’ for a repetitive 7 times.
- Now, go back to the Settings and click on ‘Developer’s options’.
- Turn on the ‘Developer’s options’ to confirm USB debugging.
For Android users 3.0 – 4.1
Go to Developer options under the Settings button to confirm USB debugging.
For Android users 2.0 – 2.3
Go to the Applications option under the phone’s Settings. Click on development to turn on and confirm USB debugging.
If the system is still unable to explore your android device then please check for USB debugging. Else, verify the MTP or PTP was chosen for the device.
Conclusion
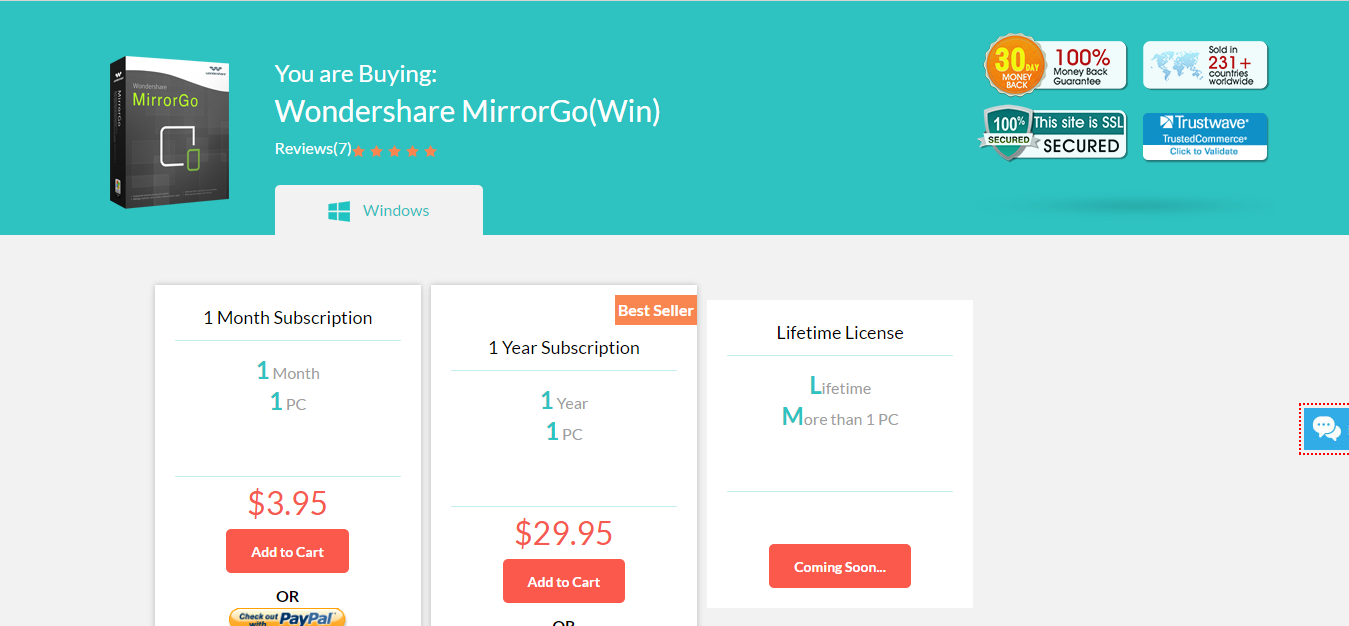
Mirroring technology has eased many forms of communication, especially when it comes to recording your content for online streaming on channels. Download the MirrorGo application to develop your android phone into a beastly desktop screen and much more. As you enjoy it, the app will begin flaunting the features at their best.
