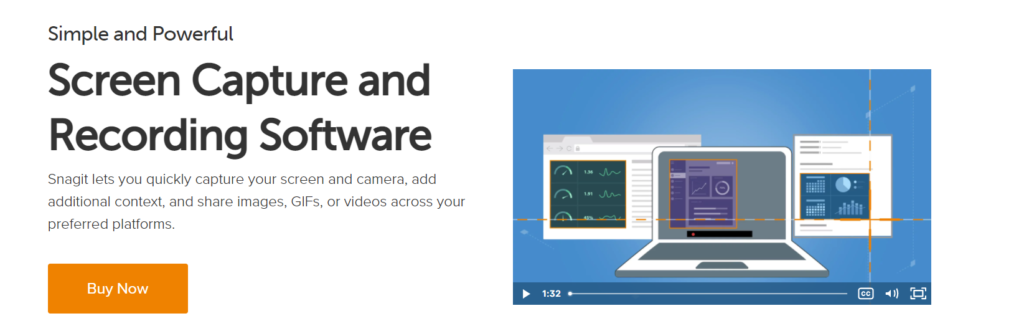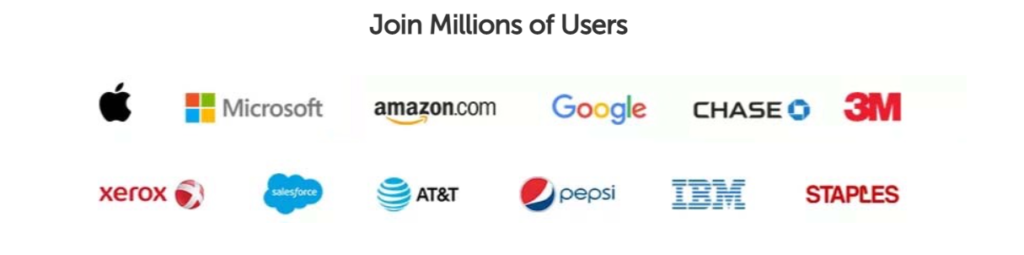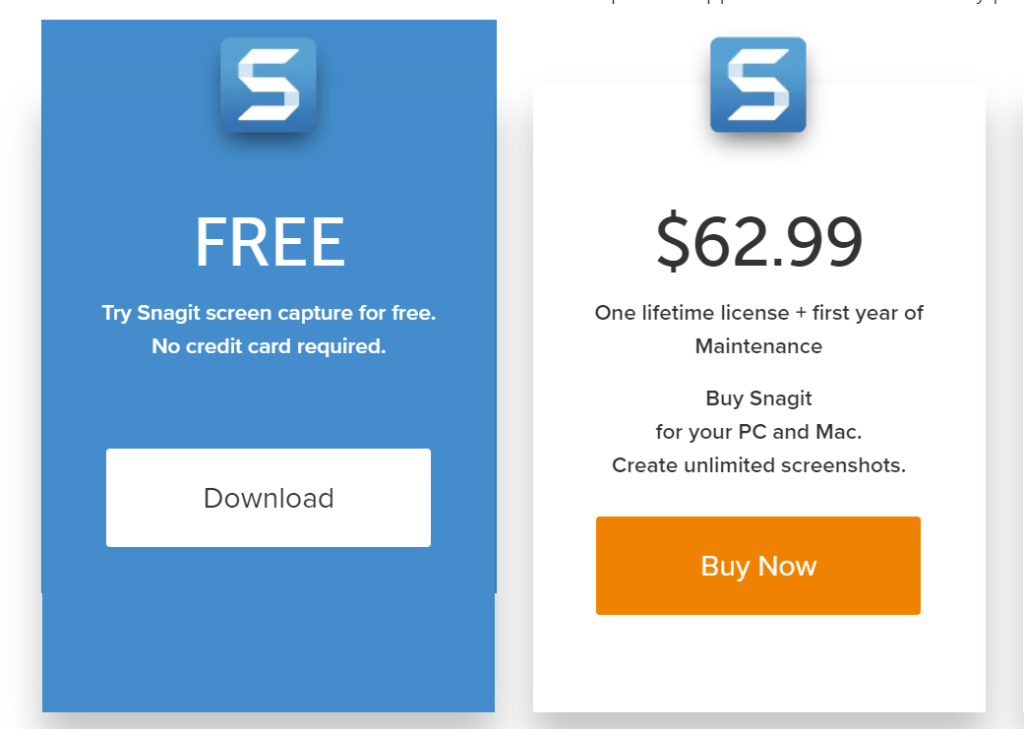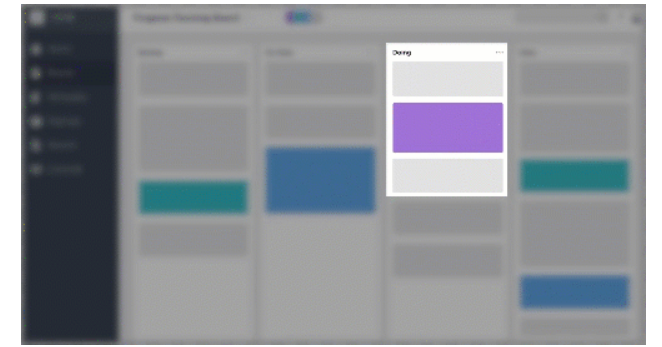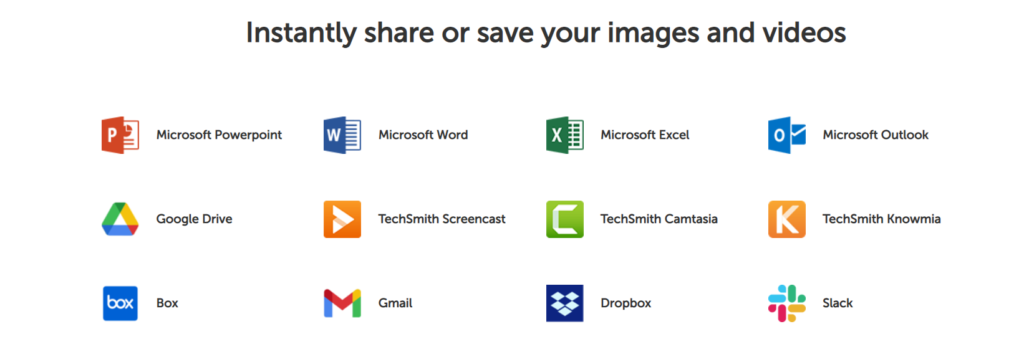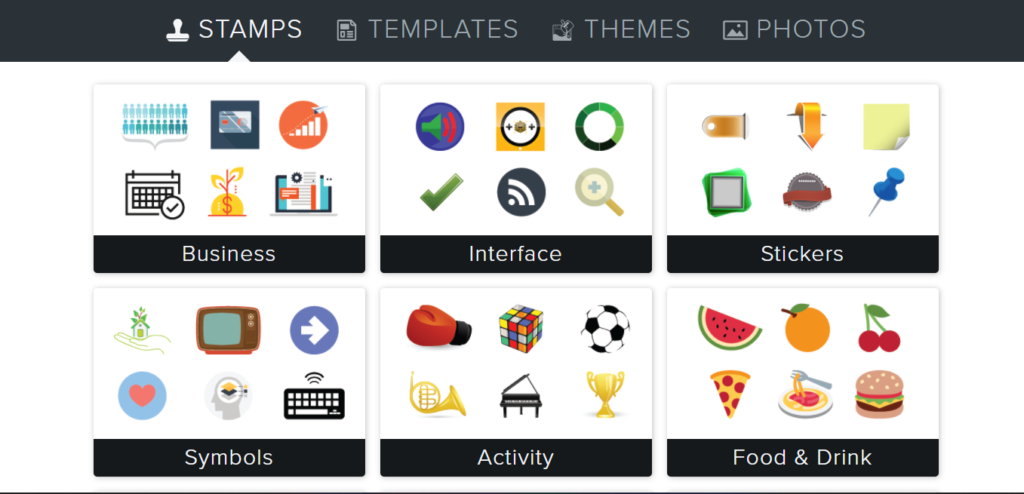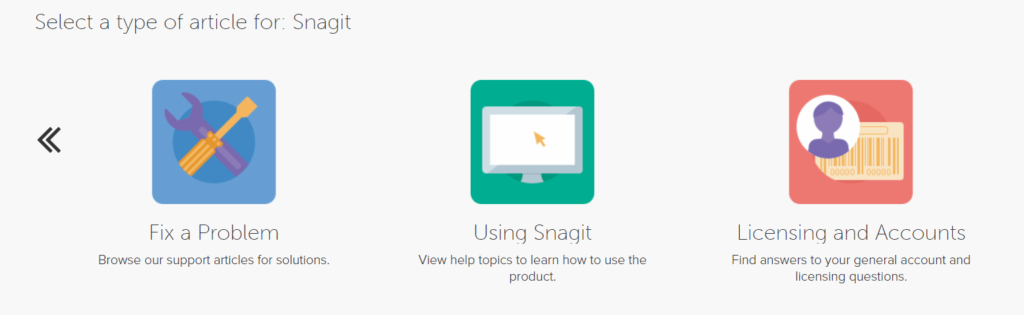內容
你有沒有覺得需要錄製你的屏幕?
出於任何原因,例如記錄錯誤消息、點播視頻演示、解釋文檔或代碼等。
好吧,Snagit 是最受歡迎的屏幕捕獲和錄製軟件之一。
人們投資此類軟件的主要原因之一是為了輕鬆、準確地向客戶或他們的公司傳達他們的觀點,而不會出現任何誤解。 😊
在本次 Snagit 評論中,我們將根據不同方面對軟件進行評級,例如易用性、價格、有效性、功能、客戶支持及其優缺點。 在本指南結束時,您將能夠回答問題; 值得還是不值得?
什麼是斯納吉特?
Snagit 是 TechSmith 推出的一款截屏和錄製軟件。 它允許用戶捕獲他們的屏幕、網絡攝像頭和音頻,提供註釋編輯工具、雲存儲、支持在多個平台上共享內容等。
數以百萬計的用戶信任 Snagit 的能力,並且已經使用了 30 多年。 谷歌、微軟、蘋果、亞馬遜、IBM、百事可樂、沃爾瑪、Netflix 等公司是 Snagit 的一些最大客戶。
利與弊
👍 優點
- 終身訪問的一次性費用僅為 62.99 美元,但維護費用應按年支付。
- 提供大量有用的工具和資源,例如基於雲的存儲、抓取文本、註釋、聚光燈工具、畫中畫、跨平台文件格式、視頻工具提示、錄音等。
- 提供多種捕捉、無縫滾動屏幕選項、有效的預設和模板。
- 出色的客戶幫助支持選項。 可以使用幫助中心獲取常見問題解答、教育資源,並可以通過支持票或電話服務聯繫公司代表。
👎 缺點
- 1.該軟件的唯一缺點是它在編輯冗長的視頻時開始滯後/崩潰。
定價和計劃
令人失望的是,沒有完全免費的 Snagit 版本供用戶使用,但是,客戶可以免費試用功能齊全的付費計劃 15 天。
Snagit 為 MacOS 和 Windows 的標准單一許可證收取 62.99 美元的一次性費用,並附帶一整年的維護。 根據數量、教育和政府許可證,可以享受一些額外的折扣。 😚
快速鏈接: Snagit 優惠券代碼:高達 50% 折扣 [100% 有效]
購買 5 個或更多許可證時可享受批量折扣。 教育券適用於 K-12 或更高學術機構的全日制學生、教職員工。
Snagit 特點
該軟件提供了大量重要的特性和功能,我們將在稍後討論。 它不僅僅是一個普通的屏幕截圖應用程序,因為它允許多種編輯工具、存儲等。
- 一次捕獲 - 用戶可以捕獲他們的完整桌面、滾動屏幕、窗口或其中的一部分,並且很明顯,他們對正在記錄的內容擁有完全的權限。
- 全景滾動捕捉 – 它允許用戶捕獲網頁、長文本對話、垂直和水平滾動以及從靜態到非靜態的所有內容。
- 抓取文字—— 它允許用戶複製文本而無需重新輸入整個內容。 您可以從視頻或屏幕截圖中提取書面內容並將其粘貼到另一個文檔中。
- 基於雲的庫 – 它使用戶能夠鏈接他們的設備並將錄音上傳到任何首選的雲服務平台上。 一些上述第三方應用程序是 Box、OneDrive for Business、OneDrive Personal、Dropbox、iCloud 等。這有助於超級輕鬆地查找和編輯內容,並提供不同同步設備之間的流動性。
- 畫中畫—— 這種靈活的屬性允許您通過網絡攝像頭與自己一起捕獲桌面屏幕。 您可以完全控制屏幕的大小以及正在錄製和使用的屏幕部分。 可以根據自己的喜好打開或關閉相機。
捕捉特徵
- 屏幕錄像機 - 它是 Snagit 最重要的功能之一,它允許用戶捕獲他們的整個桌面屏幕或從錄音中抓取某些部分。 當您需要創建教學視頻或操作教程時,它通常很有幫助。 視頻文件可以保存和共享為動畫 GIF 或 mp4 格式。
- 記錄相機 - 可以在屏幕和網絡攝像頭錄製之間切換或同時捕獲兩者。 它使用戶能夠借助畫中畫功能為視頻演示提供個性化的觸感。
- 聲音錄製 - 可以通過以下任一方式錄製他們的音頻; 麥克風或設備的音頻。 當必須創建教學視頻時,該功能被證明非常有用。
- iOS 屏幕錄製 – 借助 Snagit 的免費 iOS 應用程序,您可以高質量地捕捉 iPhone、iPad 和 iPod 的屏幕。 您可以稍後將這些錄音與 Snagit 的桌面版本共享以進行進一步編輯。 Android 用戶也可以使用 Techsmith Fuse 應用程序。
編輯工具
Snagit 視頻編輯器窗口提供了用於高質量編輯錄音的高端工具,其中一些在下面列出。
- 修剪視頻剪輯 – 它允許用戶從捕獲的視頻記錄中刪除不需要的部分; 無論是開頭、中間還是結尾剪輯。 但是,據觀察,如果正在編輯冗長的視頻,該應用程序很容易崩潰。
- 動畫 GIF – 用戶可以創建或更喜歡將任何 mp4 格式的短錄音轉換為 GIF。 Snagit 提供自定義和默認選項來創建 GIF,並且可以添加到網站、文檔或聊天轉換中。
- 註釋—— 此功能使用戶能夠使用高級工具、預製或自定義樣式添加註釋和註釋屏幕截圖。 它鼓勵用戶為屏幕截圖或視頻提供個性化的觸感。
- 步驟工具 - 它是製作教學或操作視頻的內容創建者可用的最佳功能之一。 他們可以在自動編號項目符號的幫助下標記步驟和工作流程。 ABCs 和 1-2-3 可用於標記文件。
- 明智之舉 - 該工具可用於使對象可移動地出現在捕獲的屏幕中。 使用 smart move 可以完成的一些事情如下: 重新排列按鈕、刪除特定部分、刪除文本內容、編輯元素等。
- 文本替換 - 與抓取文本功能非常相似,這個特殊的工具可以分析和識別捕獲的屏幕截圖中寫入的文本,這些文本可以進行編輯。 無需重新設計整個圖像即可修改文字、字體類型、文本顏色和文本大小。
- 簡化工具—— 在 Simplify 的幫助下,用戶可以簡單地將所有基本屏幕截圖轉換為簡化圖形。
- 從圖像創建視頻 - 對於所有想要創建教程、GIF 和解釋視頻的人來說,此功能非常方便。 他們也可以使用捕獲的圖像並為其添加配音。
附加功能
郵票 – 捕獲的圖像可以使用圖章進行個性化。 它允許用戶在屏幕截圖上添加任何類別的貼紙。 😍
聚光燈工具 - 它是 Mac 用戶的一項附加功能,通過調暗或模糊屏幕的其餘部分,可以將注意力集中在錄音的特定部分上。 Windows 用戶可以應用效果以獲得相同的結果。
收藏夾—— 無需在每次需要完成任務時浪費時間和搜索工具。 使用此屬性,您可以將所有最喜歡和最常用的工具放在一個地方。
從模板創建 – Snagit 提供預先存在的模板,用於輕鬆快速地創建可視化文檔以及教程和培訓材料。
隨時隨地分享 – Snagit 編輯器窗口提供了一個“共享”選項,通過該選項可以將內容髮送到多個受支持的應用程序,例如 Slack、Teams、Dropbox、Google Drive、PowerPoint、Word、電子郵件等。
Snagit 的資產
Techsmith 為 Snagit 提供免版稅資產,因此,您可以無限次使用它們,無需支付任何額外費用或更新訂閱計劃。 這些資產包括多個模板、商業印章、貼紙和照片。
支持的格式
Snagit 兼容多種格式,如下所示; bmp、cur、gif、ico、jpg、mht、pdf、png、snag、tif、ras、emf、eps、psd、tga、wfx 和 wmf。 😉
用戶體驗和有效性
Snagit 編輯器窗口起初可能看起來有點複雜,但它確實變得更好了。 該平台擠滿了用戶執行各種任務可能需要的所有必要工具。 屏幕捕獲和編輯很容易做到,並提供無縫流暢的體驗。
客戶支持服務
客戶可以通過多種選擇尋求幫助並聯繫支持團隊。 該平台提供了一個幫助中心,其中包含大量詳細的文章,提供視頻教程、免費網絡研討會、博客文章、學術和企業資源、付費認證和推薦的專家培訓師。 可以通過社區渠道與其他用戶分享和聯繫。
可以通過以下任一選項聯繫支持團隊。
- 可以通過免費電話聯繫總公司; 美國和加拿大:+1 (800)-517-3001 和所有其他國家:+1 (517)-381-2300,週一至週五上午 9 點至下午 6 點(東部時間)。
- 有關購買、退款、升級和許可的查詢可以通過提交 Techsmith 網站上的支持票來解決。
Snagit 評論 – 結論
Snagit 是一款值得信賴的屏幕捕捉和錄製軟件,絕對值得投資。它可以分類和幫助用戶有效地與他人交流,幫助創建教學視頻教程,並提供許多用於修改和註釋文本、屏幕大小的編輯工具、捕獲的錄音的視覺效果、免版稅的優質資產等。
用戶可以在沒有任何付款細節的情況下試用該軟件 15 天,一旦滿意,可以以 62.99 美元的價格購買並終身使用。 最後但並非最不重要的一點是,該公司提供多種幫助資源和社區支持以及電話和支持票務服務。
常見問題🤔
該設備應該是 macOS Monterey (12) 或 macOS Big Sur (11)。
請按照以下步驟捕獲設備的屏幕:
1. 單擊任務欄或通知區域中的 Snagit 圖標。
2. 在捕獲窗口中,選擇捕獲類型和設置以捕獲屏幕上的任何內容。
3. 設置您想要在屏幕上捕捉的內容。
4. 在 Capture 窗口中,單擊 All-in-One 選項卡,然後單擊 Capture 按鈕或按 Print Screen。
5. 橙色十字線出現,您可以在屏幕上單擊並拖動以選擇要捕獲的區域。
6. All-in-One 工具欄出現,您可以選擇首選選項。
7. 捕獲在 Snagit 編輯器中打開,您可以在其中預覽、編輯和共享它。
相關閱讀: Viddyoze 評論: 是不是很好的動畫軟件