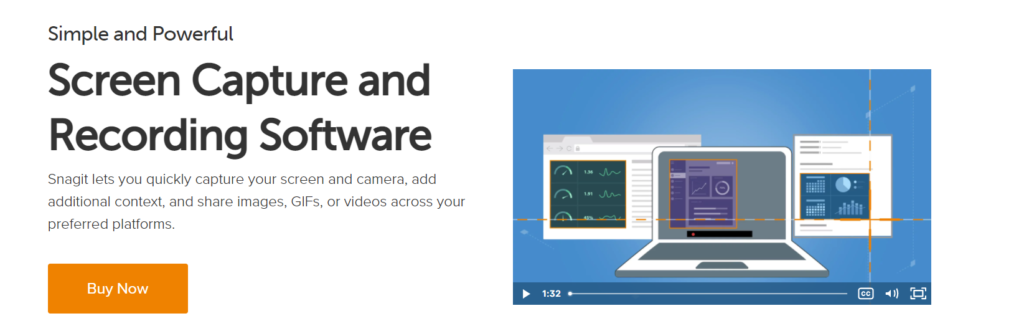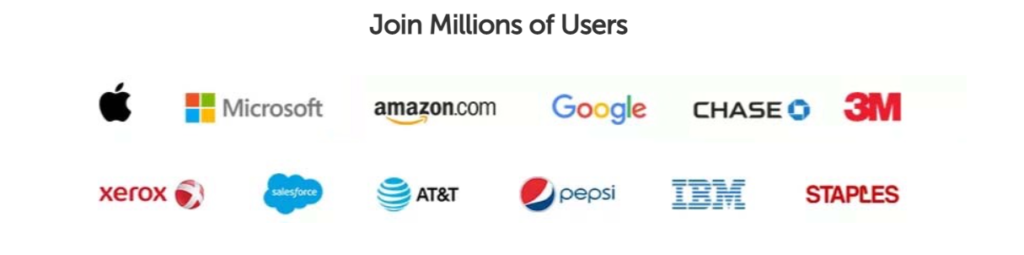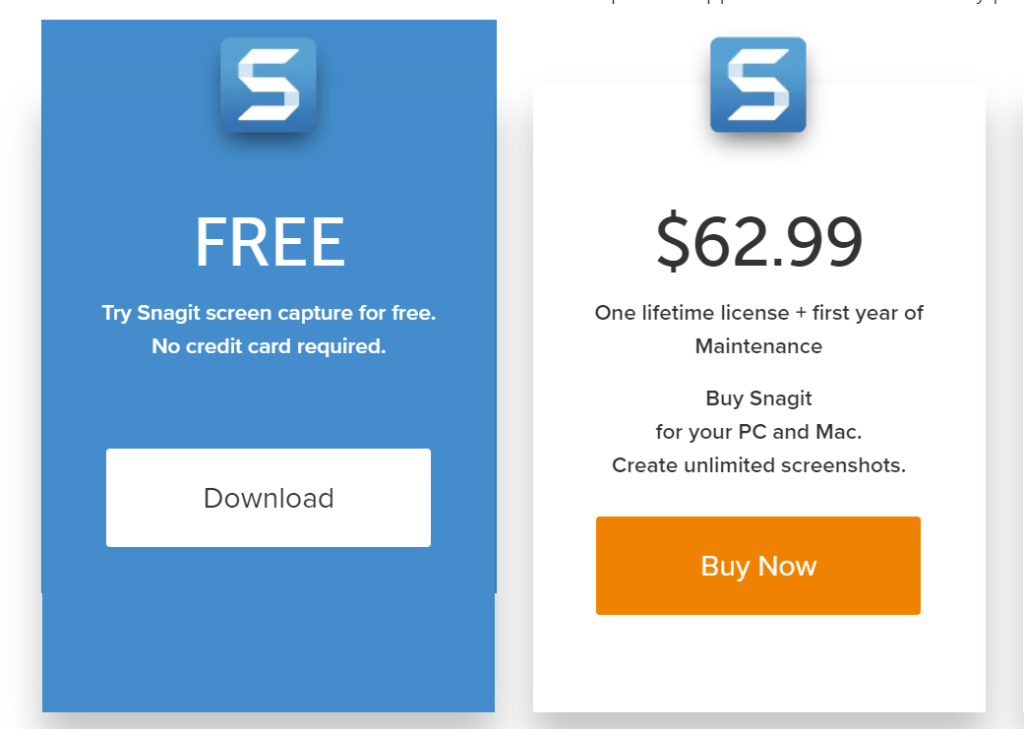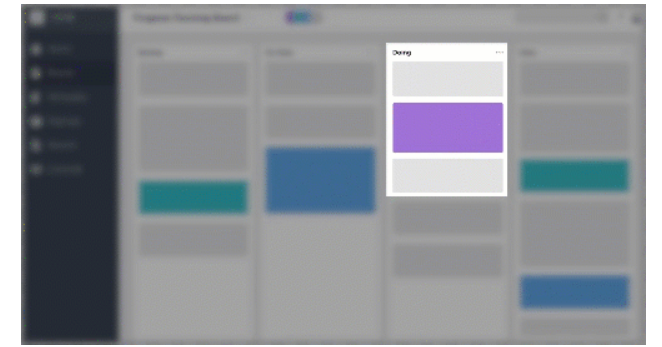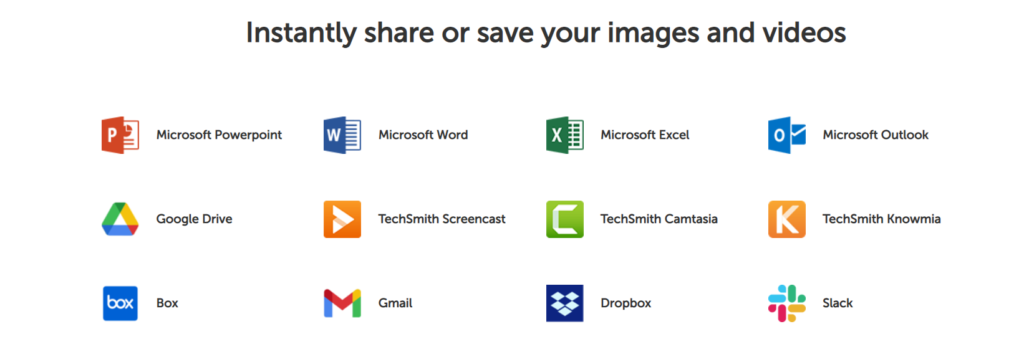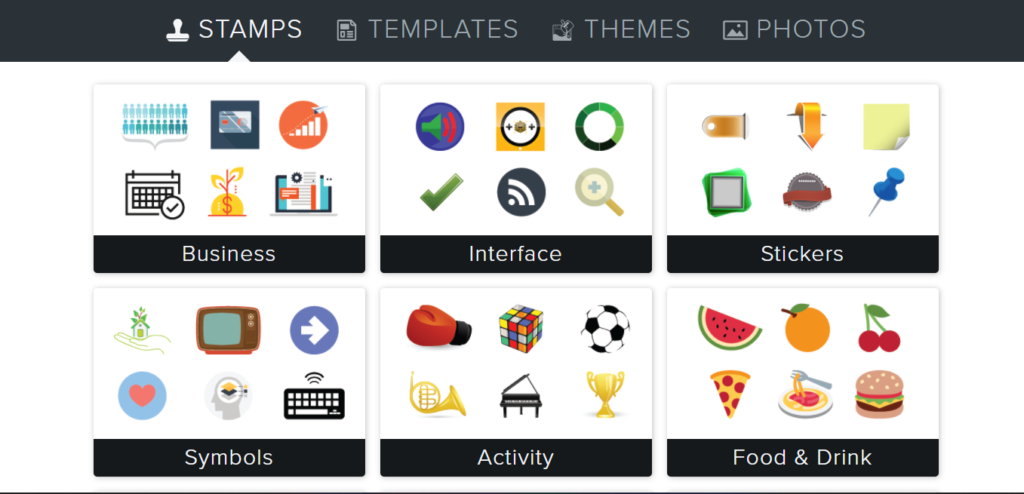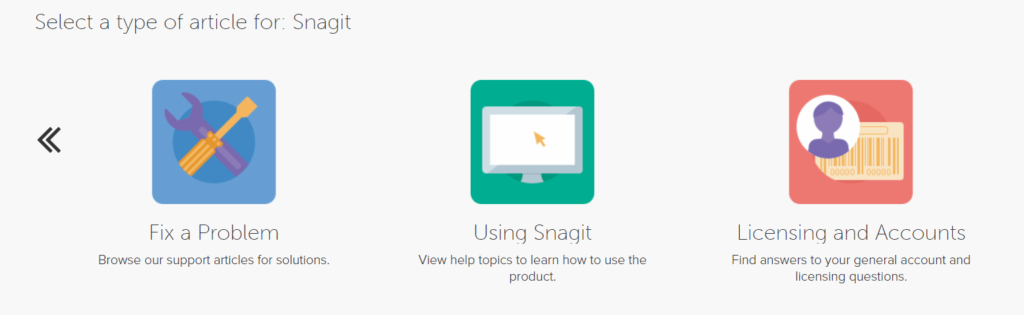เนื้อหา
คุณเคยรู้สึกว่าจำเป็นต้องบันทึกหน้าจอของคุณหรือไม่?
ไม่ว่าจะด้วยเหตุผลใดก็ตาม เช่น การบันทึกข้อความแสดงข้อผิดพลาด การนำเสนอวิดีโอตามความต้องการ การอธิบายเอกสารหรือรหัส เป็นต้น
Snagit เป็นหนึ่งในซอฟต์แวร์จับภาพหน้าจอและบันทึกที่ได้รับความนิยมมากที่สุด
เหตุผลหลักประการหนึ่งที่ทำให้ผู้คนลงทุนในซอฟต์แวร์ดังกล่าว คือการให้ข้อมูลกับลูกค้าหรือบริษัทของตนอย่างง่ายดาย ถูกต้อง และปราศจากการสื่อสารที่ผิดพลาด 😊
ในการตรวจสอบ Snagit นี้ เราจะให้คะแนนซอฟต์แวร์ตามแง่มุมต่างๆ เช่น ความง่ายในการใช้งาน ราคา ประสิทธิภาพ คุณลักษณะ การสนับสนุนลูกค้าพร้อมกับข้อดีและข้อเสีย ในตอนท้ายของคู่มือนี้ คุณจะสามารถตอบคำถามได้ มันคุ้มค่าหรือไม่?
Snagit คืออะไร?
Snagit เป็นซอฟต์แวร์จับภาพหน้าจอและบันทึกที่เปิดตัวโดย TechSmith ช่วยให้ผู้ใช้สามารถจับภาพหน้าจอ เว็บแคม และเสียง มีเครื่องมือแก้ไขคำอธิบายประกอบ พื้นที่เก็บข้อมูลบนคลาวด์ รองรับการแชร์เนื้อหาบนหลายแพลตฟอร์ม ฯลฯ
ผู้ใช้หลายล้านคนไว้วางใจ Snagit ในด้านความสามารถและใช้งานมานานกว่า 30 ปีแล้ว บริษัทต่างๆ เช่น Google, Microsoft, Apple, Amazon, IBM, Pepsi, Walmart, Netflix และอื่นๆ เป็นลูกค้ารายใหญ่ที่สุดของ Snagit
ข้อดีและข้อเสีย
👍ข้อดี
- ค่าธรรมเนียมครั้งเดียวสำหรับการเข้าถึงตลอดชีพในราคาเพียง 62.99 ดอลลาร์ อย่างไรก็ตาม ค่าบำรุงรักษาควรชำระเป็นรายปี
- มีเครื่องมือและทรัพยากรที่มีประโยชน์มากมาย เช่น ที่เก็บข้อมูลบนคลาวด์, ข้อความที่หยิบ, คำอธิบายประกอบ, เครื่องมือแฉ, รูปภาพในรูปภาพ, รูปแบบไฟล์ข้ามแพลตฟอร์ม, เคล็ดลับเครื่องมือวิดีโอ, การบันทึกเสียง ฯลฯ
- มีตัวเลือกการจับภาพหลายหน้าจอ การเลื่อนที่ไร้รอยต่อ พรีเซ็ตและเทมเพลตที่มีประสิทธิภาพ
- ตัวเลือกการช่วยเหลือลูกค้าที่ยอดเยี่ยม คุณสามารถใช้ศูนย์ช่วยเหลือสำหรับคำถามที่พบบ่อย แหล่งข้อมูลด้านการศึกษา และสามารถติดต่อตัวแทนของบริษัทผ่านตั๋วสนับสนุนหรือบริการทางโทรศัพท์
👎ข้อเสีย
- 1. ข้อเสียเพียงอย่างเดียวของซอฟต์แวร์คือมันเริ่มล้าหลัง/หยุดทำงานขณะตัดต่อวิดีโอที่มีความยาว
ราคาและแผน
ค่อนข้างน่าผิดหวังที่ไม่มีเวอร์ชัน Snagit ฟรีสำหรับผู้ใช้ อย่างไรก็ตาม ลูกค้าสามารถทดลองใช้แผนชำระเงินที่ใช้งานได้เต็มรูปแบบโดยไม่เสียค่าใช้จ่ายเป็นเวลา 15 วัน
Snagit เรียกเก็บค่าธรรมเนียมเพียงครั้งเดียวที่ 62.99 ดอลลาร์สำหรับใบอนุญาตเดี่ยวแบบมาตรฐานสำหรับทั้ง MacOS และ Windows ซึ่งมาพร้อมกับการบำรุงรักษาตลอดทั้งปี ส่วนลดเพิ่มเติมบางอย่างสามารถใช้ได้ขึ้นอยู่กับปริมาณ ใบอนุญาตการศึกษา และใบอนุญาตของรัฐบาล 😚
ลิงค์ด่วน: รหัสคูปอง Snagit: ลดสูงสุด 50% [ใช้งานได้ 100%]
ส่วนลดปริมาณมีสิทธิ์เมื่อคุณซื้อใบอนุญาต 5 ใบขึ้นไป คูปองการศึกษาใช้ได้สำหรับนักศึกษาเต็มเวลา เจ้าหน้าที่ และคณาจารย์ของสถาบัน K-12 หรือสูงกว่า
คุณสมบัติ Snagit
ซอฟต์แวร์มีคุณสมบัติและฟังก์ชันการทำงานที่สำคัญมากมาย ซึ่งเราจะพูดถึงในไม่ช้า เป็นมากกว่าแอปจับภาพหน้าจอทั่วไป เนื่องจากอนุญาตให้ใช้เครื่องมือแก้ไข พื้นที่เก็บข้อมูล ฯลฯ ได้หลากหลาย
- ทั้งหมดในหนึ่งการจับภาพ - ผู้ใช้สามารถจับภาพเดสก์ท็อป หน้าจอเลื่อน หน้าต่างหรือบางส่วนได้ทั้งหมด และเพื่อระบุให้ชัดเจน ผู้ใช้มีสิทธิ์เต็มที่ในการบันทึกสิ่งที่กำลังบันทึก
- จับภาพการเลื่อนแบบพาโนรามา – ช่วยให้ผู้ใช้สามารถจับภาพหน้าเว็บ การสนทนาข้อความยาว การเลื่อนแนวตั้งและแนวนอน และทุกอย่างตั้งแต่คงที่ไปจนถึงไม่
- หยิบข้อความ – อนุญาตให้ผู้ใช้คัดลอกข้อความโดยไม่ต้องพิมพ์ใหม่ทั้งหมด คุณสามารถแยกเนื้อหาที่เขียนจากการจับภาพวิดีโอหรือหน้าจอแล้ววางลงในเอกสารอื่นได้
- ห้องสมุดบนคลาวด์ – ช่วยให้ผู้ใช้สามารถเชื่อมโยงอุปกรณ์ของตนและอัปโหลดการบันทึกบนแพลตฟอร์มบริการคลาวด์ที่ต้องการได้ แอพของบริษัทอื่นบางแอพ ได้แก่ Box, OneDrive for Business, OneDrive Personal, Dropbox, iCloud เป็นต้น ซึ่งช่วยในการค้นหาและแก้ไขเนื้อหาได้ง่ายมาก และให้ความลื่นไหลระหว่างอุปกรณ์ที่ซิงค์ต่างกัน
- ภาพในภาพ - คุณลักษณะที่ยืดหยุ่นนี้ช่วยให้คุณสามารถจับภาพหน้าจอเดสก์ท็อปไปพร้อมกับตัวคุณเองผ่านเว็บแคม คุณสามารถควบคุมขนาดและส่วนของหน้าจอที่บันทึกและใช้งานได้อย่างเต็มที่ สามารถเปิดปิดกล้องได้ตามชอบใจ
จับภาพคุณสมบัติ
- บันทึกหน้าจอ – มันเป็นหนึ่งในฟังก์ชันที่สำคัญที่สุดของ Snagit ซึ่งช่วยให้ผู้ใช้สามารถจับภาพหน้าจอเดสก์ท็อปทั้งหมดหรือคว้าบางส่วนจากการบันทึก โดยปกติแล้วจะเป็นประโยชน์เมื่อคุณต้องการสร้างวิดีโอแนะนำหรือสอนวิธีใช้ ไฟล์วิดีโอสามารถบันทึกและแชร์เป็น GIF แบบเคลื่อนไหวหรือในรูปแบบ mp4
- กล้องบันทึก – สามารถสลับไปมาระหว่างการบันทึกหน้าจอและเว็บแคมหรือจับภาพทั้งสองพร้อมกัน ช่วยให้ผู้ใช้สามารถนำเสนอวิดีโอในแบบของคุณโดยใช้ฟังก์ชันรูปภาพในรูปภาพ
- การบันทึกเสียง – สามารถบันทึกเสียงได้ด้วยวิธีใดวิธีหนึ่งต่อไปนี้ ไมโครโฟนหรือเสียงของอุปกรณ์ คุณลักษณะนี้พิสูจน์แล้วว่ามีประโยชน์มากเมื่อต้องสร้างวิดีโอแนะนำ
- การบันทึกหน้าจอ iOS – ด้วยความช่วยเหลือของแอพ iOS ฟรีของ Snagit คุณสามารถจับภาพหน้าจอของ iPhone, iPad และ iPod ด้วยคุณภาพสูง คุณสามารถแชร์การบันทึกเหล่านี้ในภายหลังกับเวอร์ชันเดสก์ท็อปของ Snagit เพื่อแก้ไขเพิ่มเติม ผู้ใช้ Android สามารถใช้แอพ Techsmith Fuse ได้เช่นกัน
เครื่องมือแก้ไข
หน้าต่างตัวแก้ไขวิดีโอ Snagit มีเครื่องมือระดับสูงสำหรับการแก้ไขการบันทึกคุณภาพสูง ซึ่งบางรายการอยู่ด้านล่าง
- ตัดคลิปวิดีโอ – อนุญาตให้ผู้ใช้ลบส่วนที่ไม่ต้องการออกจากการบันทึกวิดีโอที่ถ่าย ไม่ว่าจะเป็นคลิปเริ่มต้น กลาง หรือท้าย อย่างไรก็ตาม พบว่าแอปมีแนวโน้มที่จะหยุดทำงานหากมีการแก้ไขวิดีโอที่มีความยาว
- GIF แบบเคลื่อนไหว – ผู้ใช้สามารถสร้างหรือแปลงไฟล์บันทึกสั้นๆ ในรูปแบบ mp4 เป็น GIF ได้ Snagit เสนอตัวเลือกแบบกำหนดเองและค่าเริ่มต้นเพื่อสร้าง GIF และสามารถเพิ่มไปยังเว็บไซต์ เอกสาร หรือการแปลงแชทได้
- คำอธิบายประกอบ – คุณลักษณะนี้ช่วยให้ผู้ใช้สามารถเพิ่มบันทึกย่อและคำอธิบายประกอบการจับภาพหน้าจอด้วยเครื่องมือขั้นสูง สไตล์ที่สร้างไว้ล่วงหน้าหรือแบบกำหนดเอง สนับสนุนให้ผู้ใช้ปรับแต่งภาพหน้าจอหรือวิดีโอให้เป็นส่วนตัว
- เครื่องมือขั้นตอน – เป็นหนึ่งในคุณสมบัติที่ดีที่สุดสำหรับผู้สร้างเนื้อหาที่สร้างวิดีโอแนะนำหรือแสดงวิธีการ พวกเขาสามารถทำเครื่องหมายขั้นตอนและเวิร์กโฟลว์ด้วยความช่วยเหลือของสัญลักษณ์แสดงหมายเลขอัตโนมัติ ABC และ 1-2-3 ใช้สำหรับทำเครื่องหมายเอกสาร
- สมาร์ทมูฟ – เครื่องมือนี้สามารถใช้เพื่อทำให้วัตถุที่เคลื่อนที่ปรากฏอยู่ในหน้าจอที่จับภาพได้ บางสิ่งที่สามารถทำได้โดยใช้การเคลื่อนไหวอย่างชาญฉลาดมีดังนี้ การจัดเรียงปุ่มใหม่ การลบบางส่วน การลบเนื้อหาข้อความ การแก้ไของค์ประกอบ ฯลฯ
- แทนที่ข้อความ – ค่อนข้างคล้ายกับคุณลักษณะ Grab Text เครื่องมือนี้จะวิเคราะห์และจดจำข้อความที่เขียนในภาพหน้าจอที่จับภาพไว้ซึ่งสามารถแก้ไขได้ คุณสามารถแก้ไขคำ ประเภทฟอนต์ สีข้อความ และขนาดของข้อความโดยไม่ต้องออกแบบใหม่ทั้งภาพ
- ลดความซับซ้อนของเครื่องมือ – ด้วยความช่วยเหลือของ Simplify ผู้ใช้สามารถแปลงภาพหน้าจอพื้นฐานทั้งหมดให้เป็นกราฟิกที่เรียบง่ายได้
- สร้างวิดีโอจากภาพ – ฟีเจอร์นี้มีประโยชน์สำหรับทุกคนที่ต้องการสร้างบทช่วยสอน, GIF และวิดีโออธิบาย พวกเขาสามารถใช้ภาพที่ถ่ายและใส่เสียงลงไปได้
ฟังก์ชั่นเพิ่มเติม
แสตมป์ - ภาพที่ถ่ายสามารถปรับให้เป็นแบบส่วนตัวได้โดยใช้ตราประทับ อนุญาตให้ผู้ใช้เพิ่มสติกเกอร์ของหมวดหมู่ใด ๆ บนหน้าจอ 😍
เครื่องมือสปอตไลท์ – เป็นคุณสมบัติเพิ่มเติมสำหรับผู้ใช้ Mac ที่สามารถโฟกัสไปที่ส่วนใดส่วนหนึ่งของการบันทึกได้โดยการหรี่แสงหรือเบลอส่วนที่เหลือของหน้าจอ ผู้ใช้ Windows สามารถใช้เอฟเฟกต์เพื่อผลลัพธ์เดียวกันได้
รายการโปรด – ไม่จำเป็นต้องเสียเวลาและค้นหาเครื่องมือทุกครั้งที่ต้องทำงานให้เสร็จ ด้วยคุณลักษณะนี้ คุณสามารถเก็บเครื่องมือที่คุณชอบและส่วนใหญ่ใช้ไว้ทั้งหมดไว้ในที่เดียว
สร้างจากเทมเพลต – Snagit นำเสนอเทมเพลตที่มีอยู่แล้วสำหรับการสร้างเอกสารที่มองเห็นได้ง่ายและรวดเร็ว พร้อมด้วยบทช่วยสอนและสื่อการฝึกอบรม
แบ่งปันได้ทุกที่ – หน้าต่างตัวแก้ไข Snagit มีตัวเลือก "แชร์" ซึ่งเนื้อหาสามารถส่งไปยังแอปพลิเคชันที่รองรับหลายตัว เช่น Slack, Teams, Dropbox, Google Drive, PowerPoint, Word, อีเมล ฯลฯ
สินทรัพย์สำหรับ Snagit
Techsmith เสนอทรัพย์สินที่ไม่มีค่าลิขสิทธิ์สำหรับ Snagit ดังนั้นคุณจึงสามารถใช้งานได้ไม่จำกัดจำนวนครั้งโดยไม่ต้องจ่ายค่าใช้จ่ายเพิ่มเติมหรือต่ออายุแผนการสมัครสมาชิก ทรัพย์สินเหล่านี้รวมถึงแม่แบบ แสตมป์ธุรกิจ สติ๊กเกอร์ และรูปถ่ายหลายรายการ
รูปแบบที่รองรับ
Snagit เข้ากันได้กับหลายรูปแบบซึ่งมีดังนี้; bmp, cur, gif, ico, jpg, mht, pdf, png, อุปสรรค์, tif, ras, emf, eps, psd, tga, wfx และ wmf 😉
ประสบการณ์ผู้ใช้ & ประสิทธิผล
หน้าต่างตัวแก้ไข Snagit ในตอนแรกอาจดูซับซ้อนเล็กน้อย แต่จะดีขึ้น แพลตฟอร์มนี้อัดแน่นไปด้วยเครื่องมือที่จำเป็นทั้งหมดที่ผู้ใช้อาจจำเป็นสำหรับการทำงานต่างๆ การจับภาพและการแก้ไขหน้าจอทำได้ง่ายและมอบประสบการณ์ที่ราบรื่นอย่างราบรื่น
บริการสนับสนุนลูกค้า
มีตัวเลือกมากมายที่ลูกค้าสามารถขอความช่วยเหลือและติดต่อทีมสนับสนุนได้ แพลตฟอร์มนี้มีศูนย์ช่วยเหลือซึ่งประกอบด้วยบทความที่ละเอียดและครอบคลุม มีวิดีโอแนะนำ การสัมมนาผ่านเว็บฟรี บล็อกโพสต์ แหล่งข้อมูลทางวิชาการและองค์กร ใบรับรองแบบชำระเงิน และผู้ฝึกสอนผู้เชี่ยวชาญที่แนะนำ หนึ่งสามารถแบ่งปันและเชื่อมต่อกับผู้ใช้รายอื่นผ่านช่องทางชุมชน
สามารถติดต่อทีมสนับสนุนได้โดยใช้วิธีใดวิธีหนึ่งต่อไปนี้
- สามารถติดต่อสำนักงานใหญ่ได้ทางหมายเลขโทรฟรี สำหรับสหรัฐอเมริกาและแคนาดา: +1 (800)-517-3001 และสำหรับประเทศอื่นๆ ทั้งหมด: +1 (517)-381-2300 วันจันทร์ถึงวันศุกร์ เวลา 9 - 6 น. (เวลาตะวันออก)
- คำถามเกี่ยวกับการซื้อ การคืนเงิน การอัพเกรด และการอนุญาตให้ใช้สิทธิ์สามารถแก้ไขได้โดยการส่งตั๋วสนับสนุนที่แสดงบนเว็บไซต์ Techsmith
Snagit รีวิว – บทสรุป
Snagit เป็นซอฟต์แวร์บันทึกและจับภาพหน้าจอที่น่าเชื่อถือและคุ้มค่าแก่การลงทุน มันจัดเรียงและช่วยเหลือผู้ใช้ในการสื่อสารกับผู้อื่นอย่างมีประสิทธิภาพ ช่วยในการสร้างวิดีโอสอนการสอน และจัดเตรียมเครื่องมือแก้ไขจำนวนหนึ่งสำหรับการปรับเปลี่ยนและใส่คำอธิบายประกอบข้อความ ขนาดหน้าจอ , ภาพของการบันทึกที่บันทึกไว้, สินทรัพย์พรีเมียมปลอดค่าลิขสิทธิ์ ฯลฯ
ผู้ใช้สามารถทดลองใช้ซอฟต์แวร์เป็นเวลา 15 วันโดยไม่มีรายละเอียดการชำระเงินใดๆ และเมื่อพอใจแล้ว สามารถซื้อได้ในราคา 62.99 ดอลลาร์และใช้งานได้ตลอดชีวิต สุดท้ายแต่ไม่ท้ายสุด บริษัทมีแหล่งข้อมูลความช่วยเหลือและการสนับสนุนจากชุมชนมากมาย รวมถึงการโทรศัพท์และบริการตั๋วสนับสนุน
คำถามที่พบบ่อย 🤔
อุปกรณ์ควรเป็น macOS Monterey (12) หรือ macOS Big Sur (11)
ทำตามขั้นตอนด้านล่างเพื่อจับภาพหน้าจออุปกรณ์ของคุณ:
1. คลิกที่ไอคอน Snagit ในทาสก์บาร์หรือพื้นที่แจ้งเตือน
2. ในหน้าต่างการจับภาพ เลือกประเภทการจับภาพและการตั้งค่าเพื่อจับภาพอะไรก็ได้บนหน้าจอ
3. ตั้งค่าสิ่งที่คุณต้องการจับภาพบนหน้าจอ
4. ในหน้าต่างการจับภาพ ให้คลิกแท็บ All-in-One แล้วคลิกปุ่มจับภาพ หรือกด Print Screen
5. กากบาทสีส้มปรากฏขึ้น คุณสามารถคลิกและลากบนหน้าจอเพื่อเลือกพื้นที่ที่จะจับภาพ
6. แถบเครื่องมือ All-in-One จะปรากฏขึ้น และคุณสามารถเลือกตัวเลือกที่ต้องการได้
7. การจับภาพจะเปิดขึ้นใน Snagit Editor ซึ่งคุณสามารถดูตัวอย่าง แก้ไข และแชร์ได้
ยังอ่าน: Vidyoze รีวิว: เป็นซอฟต์แวร์แอนิเมชั่นที่ดีไหม