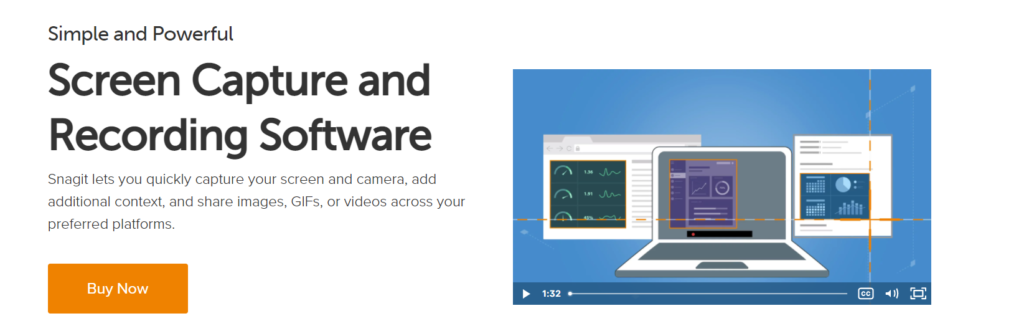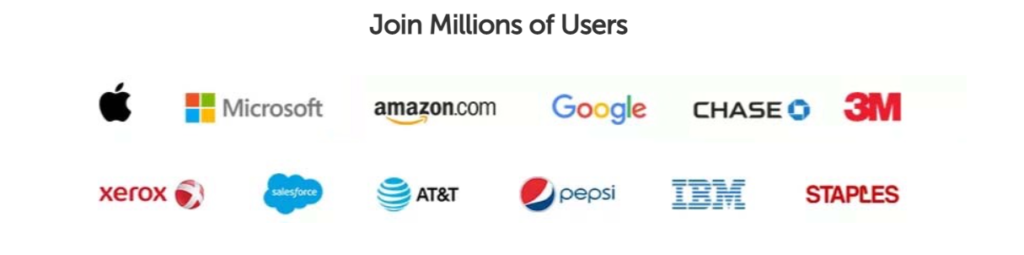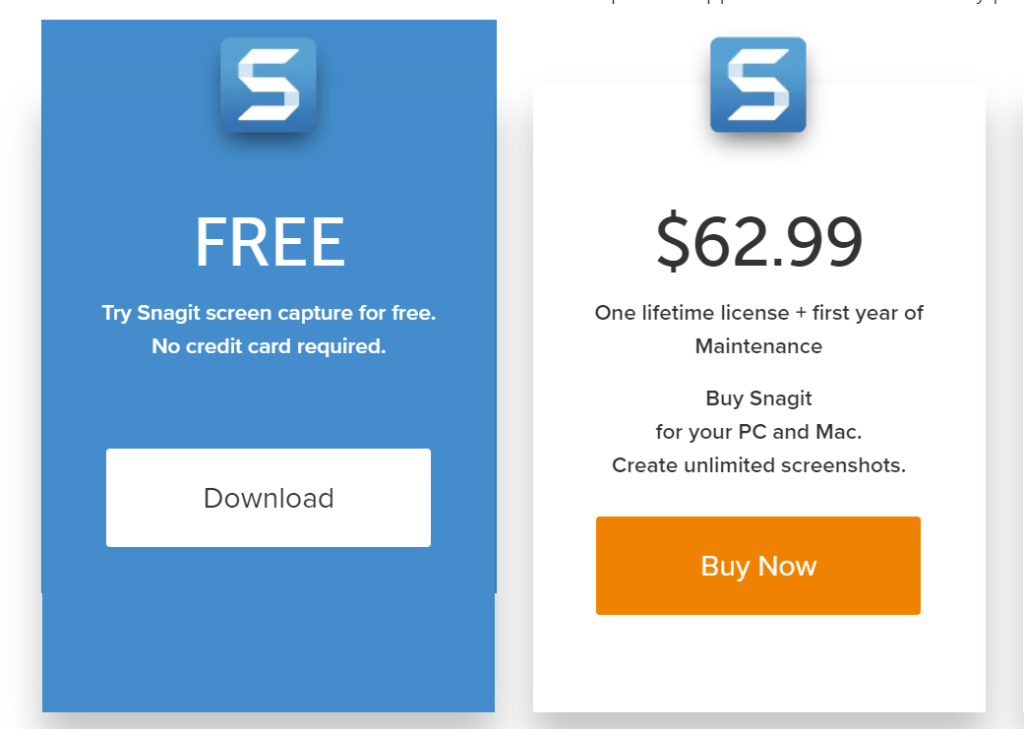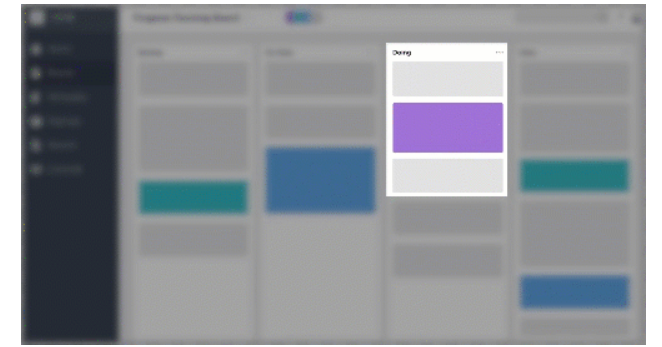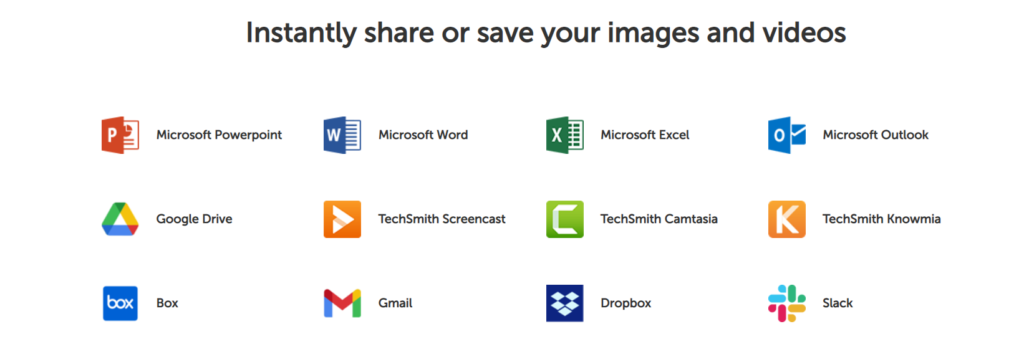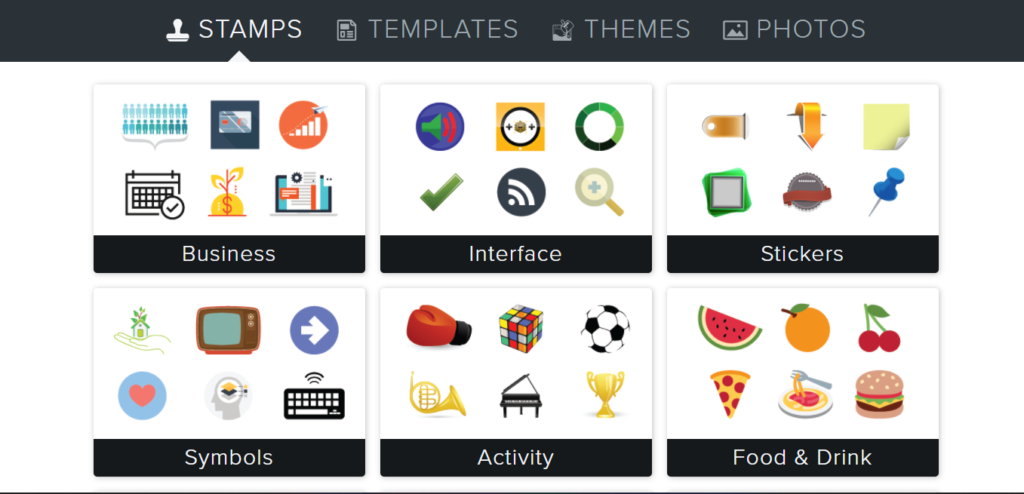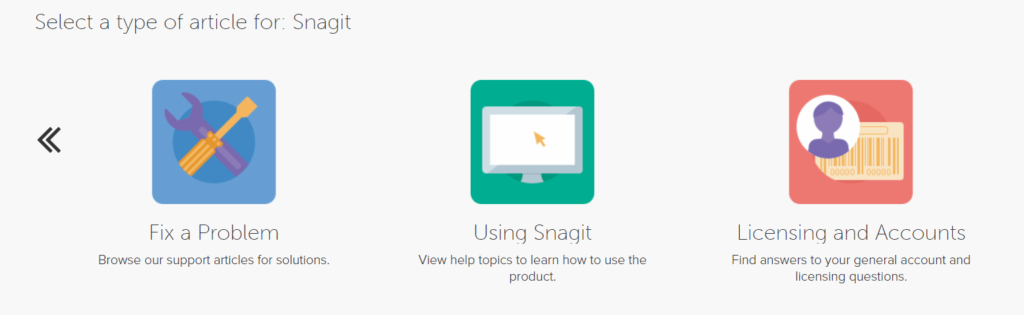内容
画面を記録する必要性を感じたことはありますか?
エラーメッセージの記録、オンデマンドのビデオプレゼンテーション、ドキュメントやコードの説明など、なんらかの理由で。
Snagitは、最も人気のある画面キャプチャおよび記録ソフトウェアのXNUMXつです。
人々がそのようなソフトウェアに投資する主な理由のXNUMXつは、クライアントや会社に簡単に、正確に、誤解を与えることなく自分の主張を伝えることです。 😊
このSnagitレビューでは、使いやすさ、価格、有効性、機能、カスタマーサポート、およびその長所と短所などのさまざまな側面に基づいてソフトウェアを評価します。 このガイドの終わりまでに、質問に答えられるようになります。 それは価値がありますか?
Snagitとは何ですか?
Snagitは、TechSmithによって起動された画面キャプチャおよび記録ソフトウェアです。 これにより、ユーザーは画面、Webカメラ、オーディオをキャプチャでき、注釈の編集ツール、クラウドストレージを提供し、複数のプラットフォームでのコンテンツ共有をサポートします。
何百万ものユーザーがSnagitの能力を信頼しており、30年以上使用しています。 Google、Microsoft、Apple、Amazon、IBM、Pepsi、Walmart、Netflixなどの企業は、Snagitの最大の顧客の一部です。
長所と短所
👍長所
- 生涯アクセスの62.99回限りの料金はわずかXNUMXドルですが、保守料金は毎年支払われることになっています。
- クラウドベースのストレージ、テキストの取得、注釈、脚光を浴びるツール、画像内の画像、クロスプラットフォームのファイル形式、ビデオツールチップ、オーディオ録音など、多数の便利なツールとリソースが提供されています。
- 複数のキャプチャ、シームレスなスクロール画面オプション、効果的なプリセットとテンプレートが提供されます。
- 優れたカスタマーヘルプサポートオプション。 FAQや教育リソースのヘルプセンターを使用したり、サポートチケットや電話サービスを介して会社の担当者に連絡したりできます。
👎短所
- 1.ソフトウェアの唯一の欠点は、長いビデオの編集中にラグ/クラッシュが発生することです。
料金とプラン
ユーザー向けの完全に無料のSnagitバージョンがないことは非常に残念ですが、顧客は15日間無料で完全に機能する有料プランを試すことができます。
Snagitは、MacOSとWindowsの両方の標準シングルライセンスに対して62.99ドルの一時料金を徴収します。これには、XNUMX年間のメンテナンスが含まれます。 ボリューム、教育および政府のライセンスに応じて、いくつかの追加割引を利用できます。 😚
クイックリンク: Snagit クーポンコード: 最大 50% オフ [100% 動作]
5つ以上のライセンスを購入すると、ボリュームディスカウントの対象になります。 教育クーポンは、幼稚園から高校までの教育機関のフルタイムの学生、スタッフ、および教職員に有効です。
Snagitの機能
このソフトウェアは、多くの重要な機能を提供します。これについては、後ほど説明します。 複数の編集ツールやストレージなどを使用できるため、通常のスクリーンキャプチャアプリではありません。
- オールインワンキャプチャ– ユーザーは、デスクトップ全体、スクロール画面、ウィンドウ、またはその一部をキャプチャして、記録されている内容に対して完全な権限を持っていることを明確に示すことができます。
- パノラマスクロールキャプチャ– これにより、ユーザーはWebページ、長いテキストの会話、垂直方向と水平方向のスクロール、および静的なものからそうでないものまですべてをキャプチャできます。
- テキストをつかむ– これにより、ユーザーはすべてを再入力しなくてもテキストをコピーできます。 ビデオまたはスクリーンキャプチャから書き込まれたコンテンツを抽出して、別のドキュメントに貼り付けることができます。
- クラウドベースのライブラリ– これにより、ユーザーはデバイスをリンクし、任意の優先クラウドサービスプラットフォームに記録をアップロードできます。 上記のサードパーティ製アプリには、Box、OneDrive for Business、OneDrive Personal、Dropbox、iCloudなどがあります。これにより、コンテンツの検索と編集が非常に簡単になり、同期されたさまざまなデバイス間で流動性が提供されます。
- 写真の写真– この柔軟な属性により、Webカメラを介して自分と一緒にデスクトップ画面をキャプチャできます。 サイズと、記録および使用される画面の部分を完全に制御できます。 好みに応じてカメラの電源をオンまたはオフにすることができます。
機能のキャプチャ
- スクリーンレコーダー– これはSnagitの最も重要な機能の4つであり、ユーザーはデスクトップ画面全体をキャプチャしたり、記録から特定の部分を取得したりできます。 通常、説明ビデオやハウツーチュートリアルを作成する必要がある場合に役立ちます。 ビデオファイルは、アニメーションGIFまたはmpXNUMX形式で保存および共有できます。
- 記録カメラ– 画面とウェブカメラの記録を切り替えたり、両方を同時にキャプチャしたりできます。 これにより、ユーザーは、ピクチャーインピクチャー機能を使用して、ビデオプレゼンテーションにパーソナライズされたタッチを与えることができます。
- 録音 - 次のいずれかを使用してオーディオを録音できます。 マイクまたはデバイスのオーディオ。 この機能は、説明ビデオを作成する必要がある場合に非常に便利です。
- iOSスクリーンレコーディング– Snagitの無料iOSアプリを使用すると、iPhone、iPad、iPodの画面を高品質でキャプチャできます。 後でこれらの録音をSnagitのデスクトップバージョンと共有して、さらに編集することができます。 Androidユーザーは同じようにTechsmithFuseアプリを使用できます。
編集ツール
Snagitビデオエディタウィンドウは、記録を高品質で編集するためのハイエンドツールを提供します。その一部を以下に示します。
- ビデオクリップのトリミング– これにより、ユーザーはキャプチャされたビデオ録画から不要な部分を削除できます。 それが最初、中間、または最後のクリップであろうと。 ただし、長いビデオを編集している場合、アプリがクラッシュする傾向があることが観察されています。
- アニメーションGIF– ユーザーは、mp4形式の短い録音をGIFに変換するなど、作成することができます。 Snagitは、GIFを作成するためのカスタムオプションとデフォルトオプションを提供し、Webサイト、ドキュメント、またはチャット変換に追加できます。
- 注釈– この機能により、ユーザーはメモを追加したり、高度なツール、既成またはカスタムスタイルで画面グラブに注釈を付けたりすることができます。 これにより、ユーザーはスクリーンショットやビデオにパーソナライズされたタッチを与えることができます。
- ステップツール– これは、教育ビデオやハウツービデオを作成するコンテンツクリエーターが利用できる最高の機能の1つです。 自動番号付けの箇条書きを使用して、ステップとワークフローにマークを付けることができます。 ABCと2-3-XNUMXは、ドキュメントのマーキングに使用できます。
- スマートムーブ– このツールを使用して、キャプチャされた画面に存在するオブジェクトを移動可能にすることができます。 スマートムーブを使用して実行できることのいくつかは次のとおりです。 ボタンの再配置、特定の部分の削除、テキストコンテンツの削除、要素の編集など。
- テキスト置換– テキストの取得機能と非常によく似ており、この特定のツールは、編集可能なキャプチャされたスクリーンショットに書き込まれたテキストを分析および認識します。 画像全体を再設計することなく、単語、フォントタイプ、テキストの色、テキストのサイズを変更できます。
- ツールの簡素化– Simplifyを使用すると、ユーザーはすべての基本的なスクリーンショットを簡略化されたグラフィックに簡単に変換できます。
- 画像からビデオを作成– この機能は、チュートリアル、GIF、説明ビデオを作成したいすべての人に便利です。 キャプチャした画像を使用して、ナレーションを付けることもできます。
追加機能
切手– キャプチャした画像は、スタンプを使用してパーソナライズできます。 これにより、ユーザーはスクリーンショットに任意のカテゴリのステッカーを追加できます。 😍
スポットライトツール– これは、画面の残りの部分を暗くしたりぼかしたりすることで、録音の特定の部分に注意を向けることができるMacユーザー向けの追加機能です。 Windowsユーザーは、同じ結果にエフェクトを適用できます。
お気に入り– タスクを実行する必要があるたびに、時間を無駄にしてツールを検索する必要はありません。 この属性を使用すると、お気に入りのツールと主に使用されるツールをすべてXNUMXか所にまとめることができます。
テンプレートから作成– Snagitは、チュートリアルやトレーニング資料とともに、簡単で迅速なビジュアルドキュメント作成のための既存のテンプレートを提供します。
どこでも共有– Snagitエディタウィンドウには、コンテンツをSlack、Teams、Dropbox、Googleドライブ、PowerPoint、Word、Eメールなどのサポートされている複数のアプリケーションに送信できる「共有」オプションがあります。
Snagitのアセット
TechsmithはSnagitにロイヤリティフリーのアセットを提供しているため、追加料金を支払ったり、サブスクリプションプランを更新したりすることなく、無制限に使用できます。 これらのアセットには、複数のテンプレート、ビジネススタンプ、ステッカー、写真が含まれます。
サポートされるフォーマット
Snagitは、次のような複数の形式と互換性があります。 bmp、cur、gif、ico、jpg、mht、pdf、png、snag、tif、ras、emf、eps、psd、tga、wfx、wmf。 😉
ユーザーエクスペリエンスと有効性
Snagitエディタウィンドウは最初は少し複雑に見えるかもしれませんが、良くなります。 プラットフォームには、ユーザーがさまざまなタスクを実行するために必要となる可能性のあるすべての必要なツールが詰まっています。 画面のキャプチャと編集は簡単に実行でき、シームレスにスムーズなエクスペリエンスを提供します。
カスタマーサポートサービス
お客様がサポートを求めたり、サポートチームに連絡したりするためのオプションはたくさんあります。 このプラットフォームは、広範囲にわたる詳細な記事で構成されるヘルプセンターを提供し、ビデオチュートリアル、無料のウェビナー、ブログ投稿、学術およびエンタープライズリソース、有料の認定、および推奨されるエキスパートトレーナーを提供します。 コミュニティチャネルを介して他のユーザーと共有および接続できます。
サポートチームには、次のいずれかのオプションで連絡できます。
- 本社にはフリーダイヤルで連絡できます。 米国およびカナダの場合:+1(800)-517-3001およびその他すべての国の場合:+1(517)-381-2300、月曜日から金曜日の午前9時から午後6時(東部標準時)。
- 購入、返金、アップグレード、およびライセンスに関する問い合わせは、TechsmithWebサイトにあるサポートチケットを送信することで解決できます。
Snagitレビュー–結論
Snagitは、信頼できる画面キャプチャおよび記録ソフトウェアであり、投資する価値があります。ユーザーが他のユーザーと効果的に通信できるように分類および支援し、教育用ビデオチュートリアルの作成を支援し、テキスト、画面サイズを変更および注釈するための多数の編集ツールを提供します。 、キャプチャされたレコーディングのビジュアル、ロイヤリティフリーのプレミアムアセットなど。
ユーザーは、支払いの詳細なしで15日間ソフトウェアを試すことができ、満足したら、62.99ドルで購入して、生涯使用できます。 最後になりましたが、同社は電話やサポートチケットサービスに加えて、複数のヘルプリソースとコミュニティサポートを提供しています。
よくある質問🤔
デバイスは、macOS Monterey(12)またはmacOS Big Sur(11)のいずれかである必要があります。
以下の手順に従って、デバイスの画面をキャプチャします。
1.タスクバーまたは通知領域のSnagitアイコンをクリックします。
2. [キャプチャ]ウィンドウで、キャプチャの種類と設定を選択して、画面上のすべてのものをキャプチャします。
3.画面にキャプチャするものを設定します。
4. [キャプチャ]ウィンドウで、[オールインワン]タブをクリックし、[キャプチャ]ボタンをクリックするか、[PrintScreen]を押します。
5.オレンジ色の十字線が表示されます。画面をクリックしてドラッグし、キャプチャする領域を選択できます。
6.オールインワンツールバーが表示され、希望のオプションを選択できます。
7.キャプチャがSnagitエディタで開き、プレビュー、編集、および共有できます。
また読む: Viddyozeレビュー:それは良いアニメーションソフトウェアですか