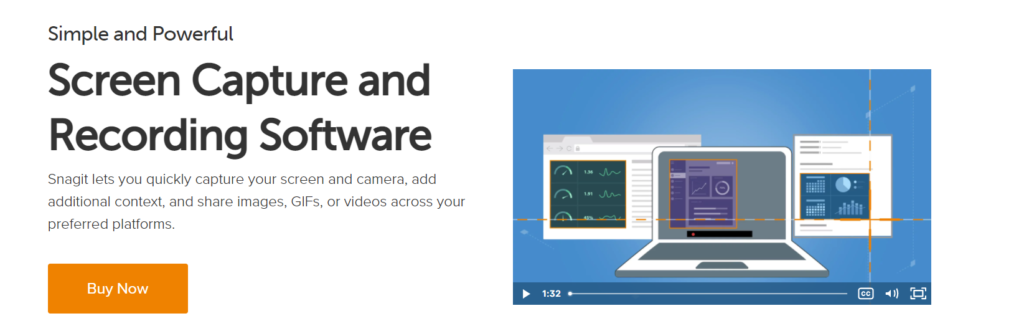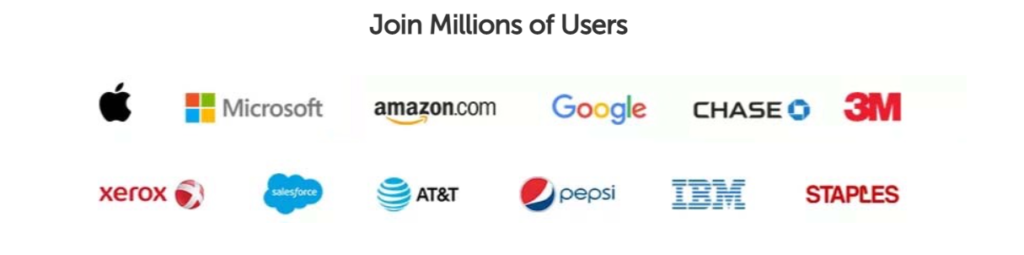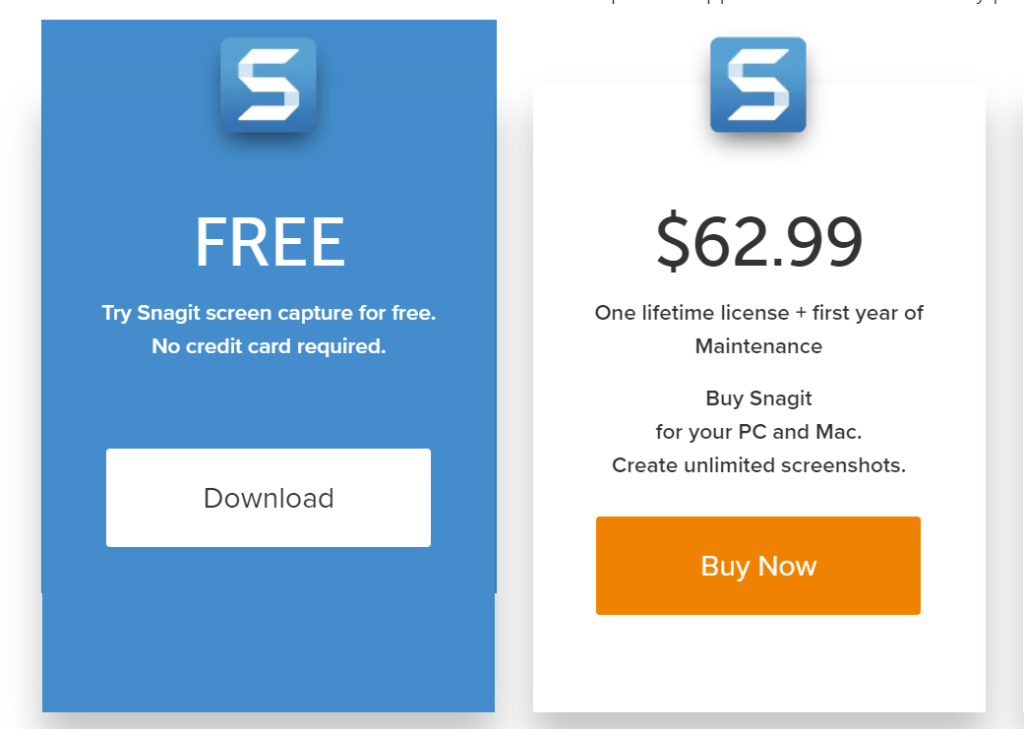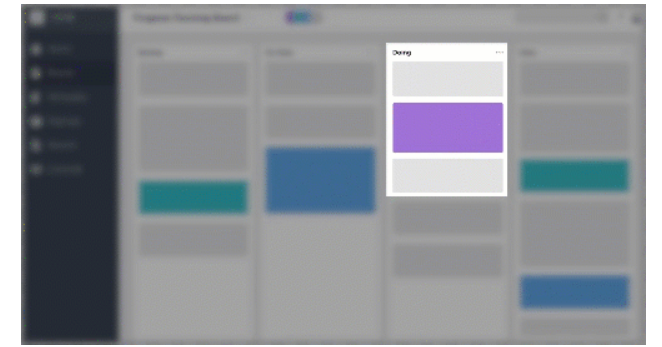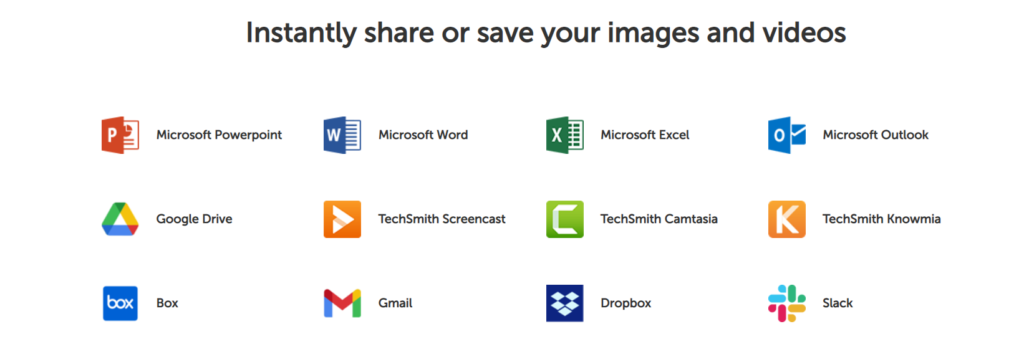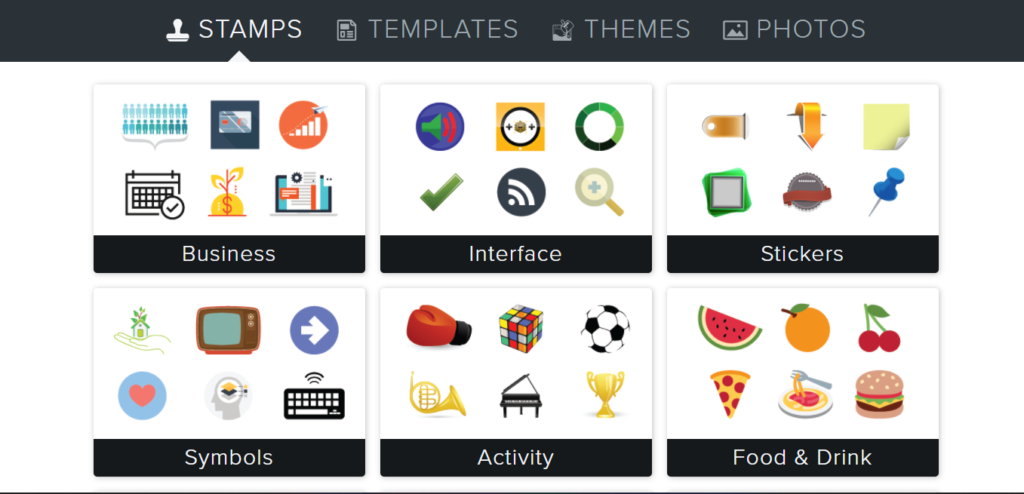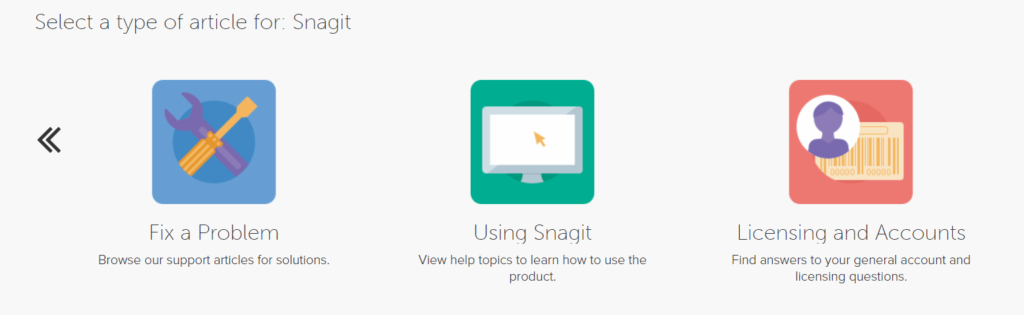Съдържание
Изпитвали ли сте някога нужда да запишете екрана си?
По някаква причина наистина, като запис на съобщение за грешка, видео презентация при поискване, обяснение на документ или код и т.н.
Е, Snagit е един от най-популярните софтуери за заснемане и запис на екрана.
Една от основните причини хората да инвестират в такъв софтуер е лесно, точно и без погрешна комуникация да предадат мнението си на клиентите или тяхната компания. 😊
В този преглед на Snagit ще оценим софтуера въз основа на различни аспекти като лекота на използване, цена, ефективност, функции, поддръжка на клиенти, заедно с неговите плюсове и минуси. До края на това ръководство ще можете да отговорите на въпроса; Струва ли си или не?
Какво е Snagit?
Snagit е софтуер за заснемане и запис на екрана, стартиран от TechSmith. Той позволява на потребителите да заснемат своя екран, уеб камера, както и аудио, предлага инструменти за редактиране на анотации, съхранение в облак, поддържа споделяне на съдържание на множество платформи и т.н.
Милиони потребители са се доверили на Snagit за неговата компетентност и го използват повече от 30 години. Компании като Google, Microsoft, Apple, Amazon, IBM, Pepsi, Walmart, Netflix и др. са едни от най-големите клиенти на Snagit.
Предимства и недостатъци
👍 Плюсове
- Еднократна такса за доживотен достъп само $62.99, обаче, таксите за поддръжка трябва да се плащат на годишна база.
- Осигурени са тонове полезни инструменти и ресурси като облачно съхранение, грабване на текст, анотации, инструмент за осветление, картина в картина, междуплатформен файлов формат, подсказки за видео, аудиозапис и др.
- Предлагат се множество заснемане, опция за безпроблемно превъртане на екрана, ефективни предварителни настройки и шаблони.
- Отлични опции за поддръжка на клиенти. Човек може да използва помощен център за често задавани въпроси, образователни ресурси и може да се свърже с представители на компанията чрез билет за поддръжка или услуги за телефонно обаждане.
👎 Минуси
- 1. Единственият недостатък на софтуера е, че той започва да изостава/срива, докато редактира дълъг видеоклип.
Цени и планове
Голямо разочарование е, че няма напълно безплатна версия на Snagit за потребителите, но клиентите могат да изпробват напълно функционален платен план безплатно за 15 дни.
Snagit събира еднократна такса от $62.99 за стандартен единичен лиценз за MacOS и Windows, който идва с цяла година поддръжка. Могат да се ползват някои допълнителни отстъпки в зависимост от обема, образователните и държавните лицензи. 😚
Бързи връзки: Код на купон Snagit: до 50% отстъпка [100% работи]
Отстъпката за обем е допустима, когато закупите 5 или повече лиценза. Образователните купони са валидни за редовни студенти, служители и преподаватели от K-12 или висши академични институции.
Характеристики на Snagit
Софтуерът предлага множество важни функции и функционалности, които ще обсъдим скоро. Това е повече от обикновено приложение за заснемане на екрана, тъй като позволява множество инструменти за редактиране, съхранение и т.н.
- Всичко в едно заснемане - Потребителите могат да заснемат целия си работен плот, екран за превъртане, прозорец или част от него и за да заявят очевидното, те имат пълна власт над това, което се записва.
- Заснемане с панорамно превъртане – Той позволява на потребителите да заснемат уеб страници, дълги текстови разговори, вертикални и хоризонтални превъртания и всичко от статично до не.
- Вземете текст – Той позволява на потребителите да копират текст, без да се налага да въвеждат отново цялото нещо. Можете да извлечете писмено съдържание от видео или екранно заснемане и да го поставите в друг документ.
- Облачна библиотека – Той позволява на потребителите да свързват своите устройства и да качват записите на някоя от предпочитаните платформи за облачни услуги. Някои от посочените приложения на трети страни са Box, OneDrive for Business, OneDrive Personal, Dropbox, iCloud и др. Това помага при намирането и редактирането на съдържание супер лесно и осигурява плавност между различните синхронизирани устройства.
- Картина в картина - Този гъвкав атрибут ви позволява да заснемате екрани на работния плот заедно със себе си чрез уеб камера. Имате пълен контрол върху размера, както и частта от екрана, която се записва и използва. Човек може да включва или изключва камерата според желанието си.
Улавяне на функции
- Екранен рекордер – Това е една от най-значимите функции на Snagit, която позволява на потребителите да заснемат целия си екран на работния плот или да вземат определени части от записа. Обикновено е полезно, когато трябва да създадете видеоклипове с инструкции или уроци с инструкции. Видео файлът може да бъде запазен и споделен като анимиран GIF или във формат mp4.
- Записваща камера – Човек може да превключва между запис на екрана и уеб камерата или да заснема и двете едновременно. Той позволява на потребителите да придадат на видео презентацията персонализирано докосване с помощта на функционалност картина в картина.
- Аудио запис – Човек може да запише тяхното аудио чрез едно от следните; микрофон или аудио на устройството. Функцията се оказва доста полезна, когато трябва да се създаде видео с инструкции.
- Запис на екрана на iOS – С помощта на безплатното приложение за iOS на Snagit можете да заснемате екрани на iPhone, iPad и iPod с високо качество. По-късно можете да споделите тези записи с настолната версия на Snagit за по-нататъшно редактиране. Потребителите на Android могат да използват приложението Techsmith Fuse за същото.
Инструменти за редактиране
Прозорецът за видео редактор на Snagit предлага инструменти от висок клас за висококачествено редактиране на записи, някои от които са изброени по-долу.
- Изрязване на видеоклипове – Позволява на потребителите да премахват нежелани части от заснет видеозапис; било то начален, среден или краен клип. Забелязва се обаче, че приложението е склонно да се срива, ако се редактира дълъг видеоклип.
- Анимирани GIF файлове – Потребителите могат да създават или повече като конвертират всеки кратък запис в mp4 формат в GIF файлове. Snagit предлага персонализирани опции и опции по подразбиране за създаване на GIF файлове и могат да бъдат добавени към уебсайтове, документи или конвертиране в чат.
- Пояснения – Тази функция позволява на потребителите да добавят бележки и да коментират снимки на екрана с усъвършенствани инструменти, предварително направени или персонализирани стилове. Той насърчава потребителите да придадат персонализирано докосване на екранните снимки или видеоклипове.
- Инструмент за стъпка – Това е една от най-добрите функции, достъпни за създателите на съдържание, които правят видеоклипове с инструкции или инструкции. Те могат да маркират стъпките и работния процес с помощта на автоматични номерационни символи. ABC и 1-2-3 могат да се използват за маркиране на документите.
- Умен ход - Инструментът може да се използва, за да направи обектите подвижни в заснетия екран. Някои от нещата, които могат да се направят с помощта на интелигентен ход, са следните; пренареждане на бутони, премахване на определени части, изтриване на текстово съдържание, редактиране на елементи и др.
- Замяна на текст – Доста подобно на функцията Grab Text, този конкретен инструмент анализира и разпознава текста, написан на заснета екранна снимка, която може да бъде редактирана. Човек може да променя думите, вида на шрифта, цвета на текста и размера на текста, без да се налага да препроектирате цялото изображение.
- Инструмент за опростяване - С помощта на Simplify потребителите могат просто да конвертират всички основни екранни снимки в опростена графика.
- Създаване на видео от изображения – Тази функция е удобна за всички хора, които искат да създават уроци, GIF файлове и видеоклипове с обяснения. Те могат да използват заснетите изображения и да поставят гласови кадри върху тях.
Допълнителни функционалности
Пощенски марки - Заснетите изображения могат да бъдат персонализирани с помощта на печати. Той позволява на потребителите да добавят стикери от всяка категория към екранните снимки. 😍
Инструмент за прожектори – Това е допълнителна функция за потребителите на Mac, където вниманието може да бъде фокусирано върху определена част от записа чрез затъмняване или замъгляване на останалата част от екрана. Потребителите на Windows могат да прилагат ефектите за същите резултати.
Любими – Няма нужда да губите времето си и да търсите инструментите всеки път, когато имате нужда от задачи за изпълнение. С този атрибут можете да съхранявате всичките си любими и най-често използвани инструменти на едно място.
Създаване от шаблони – Snagit предлага вече съществуващи шаблони за лесно и бързо създаване на визуални документи, заедно с уроци и учебни материали.
Споделяйте навсякъде - Прозорецът на редактора на Snagit предлага опция за „споделяне“, чрез която съдържанието може да бъде изпратено до множество поддържани приложения като Slack, Teams, Dropbox, Google Drive, PowerPoint, Word, имейл и др.
Активи за Snagit
Techsmith предлага безплатни активи за Snagit, следователно можете да ги използвате неограничен брой пъти, без да плащате допълнителни такси или да подновявате абонаментния план. Тези активи включват множество шаблони, бизнес печати, стикери и снимки.
Поддържани формати
Snagit е съвместим с множество формати, които са както следва; bmp, cur, gif, ico, jpg, mht, pdf, png, snag, tif, ras, emf, eps, psd, tga, wfx и wmf. 😉
Потребителско изживяване и ефективност
Прозорецът на редактора на Snagit в началото може да изглежда малко сложен, но става по-добър. Платформата е пълна с всички необходими инструменти, от които потребителите може да се нуждаят за изпълнение на различни задачи. Заснемането и редактирането на екрана са лесни за правене и предлагат безпроблемно гладко изживяване.
Услуги за поддръжка на клиенти
Има много опции, чрез които клиентите могат да поискат помощ и да се свържат с екипа за поддръжка. Платформата предлага помощен център, който се състои от обширни и подробни статии, предоставя видео уроци, безплатни уебинари, публикации в блогове, академични и корпоративни ресурси, платени сертификати и препоръчани експертни обучители. Човек може да споделя и да се свързва с други потребители чрез канали на общността.
Можете да се свържете с екипа за поддръжка чрез една от следните опции.
- Можете да се свържете с главния офис на безплатни номера; За САЩ и Канада: +1 (800)-517-3001 и за всички останали държави: +1 (517)-381-2300, от понеделник до петък от 9 до 6 часа (източно време).
- Запитвания относно покупки, възстановяване на суми, надстройки и лицензиране могат да бъдат решени чрез изпращане на билет за поддръжка на уебсайта на Techsmith.
Преглед на Snagit – заключение
Snagit е надежден софтуер за заснемане и запис на екрана и определено си струва да се инвестира. Той сортира и помага на потребителите да комуникират ефективно с другите, помага при създаването на обучителни видео уроци и предоставя редица инструменти за редактиране за промяна и анотиране на текст, размер на екрана , визуализации на заснетия запис, безплатни премиум активи и др.
Потребителите могат да изпробват софтуера за 15 дни без никакви данни за плащане и след като бъдат доволни, могат да го закупят за $62.99 и да го използват за цял живот. Не на последно място, компанията предлага множество помощни ресурси и подкрепа от общността, заедно с телефонни обаждания и услуги за билети за поддръжка.
Често задавани въпроси 🤔
Устройството трябва да е macOS Monterey (12) или macOS Big Sur (11).
Следвайте стъпките, дадени по-долу, за да заснемете екрана на вашето устройство:
1. Щракнете върху иконата Snagit в лентата на задачите или областта за известия.
2. В прозореца Capture изберете типа на заснемане и настройките, за да заснемете всичко на екрана.
3. Настройте това, което искате да заснемете на екрана.
4. В прозореца Capture щракнете върху раздела All-in-One и щракнете върху бутона Capture или натиснете Print Screen.
5. Появяват се оранжевите кръстчета, можете да щракнете и плъзнете върху екрана, за да изберете областта, която да заснемете.
6. Появява се лентата с инструменти All-in-One и можете да изберете предпочитаната опция.
7. Заснемането се отваря в Snagit Editor, където можете да го прегледате, редактирате и споделите.
Също прочетено: Преглед на Viddyoze: Добър ли е софтуер за анимация