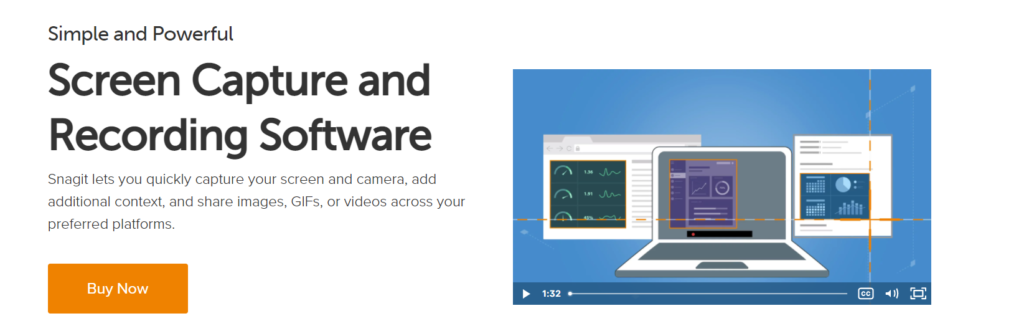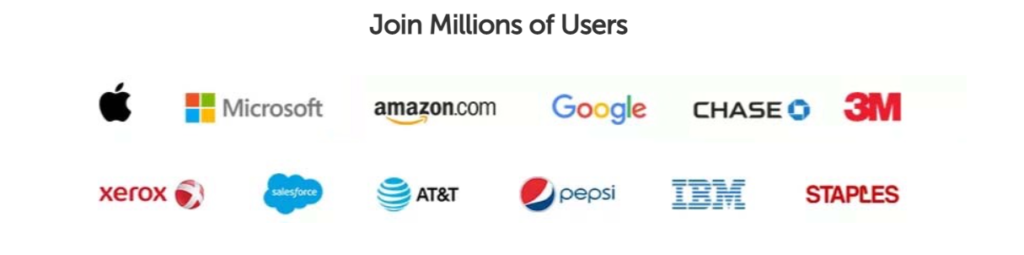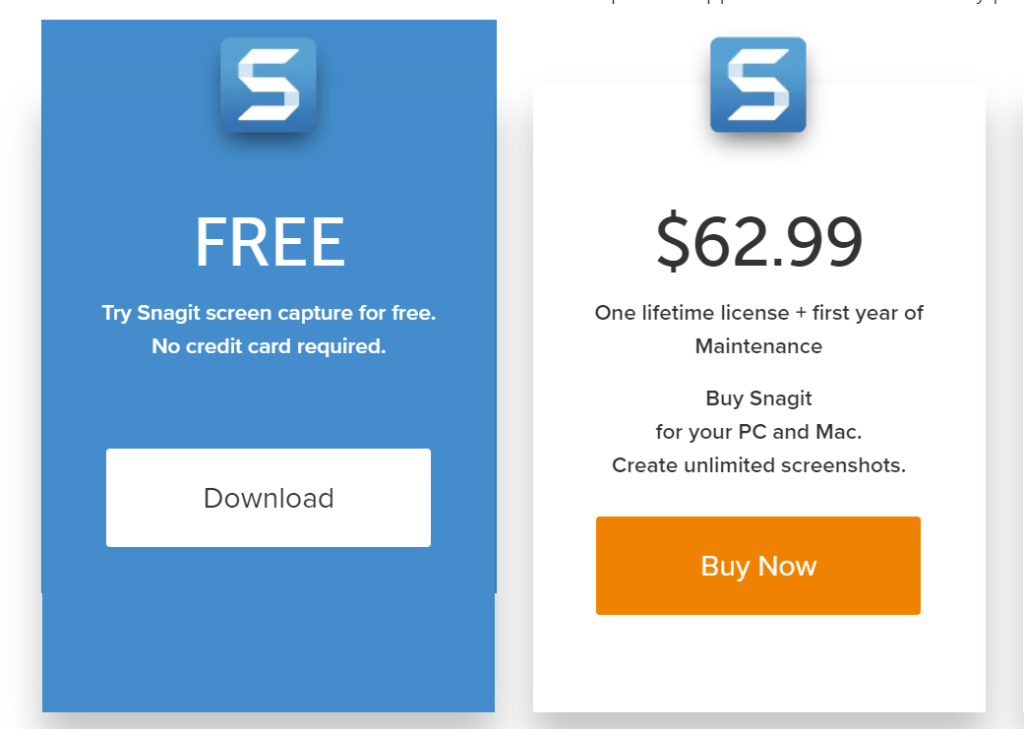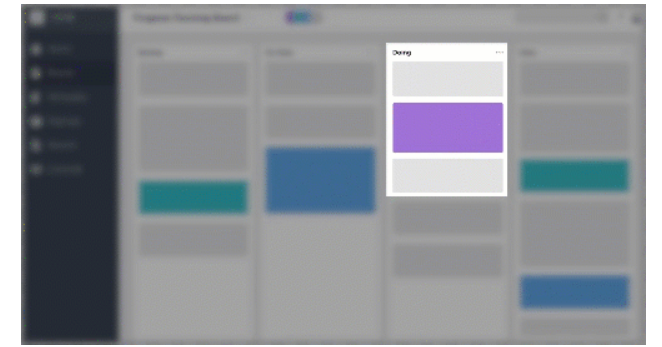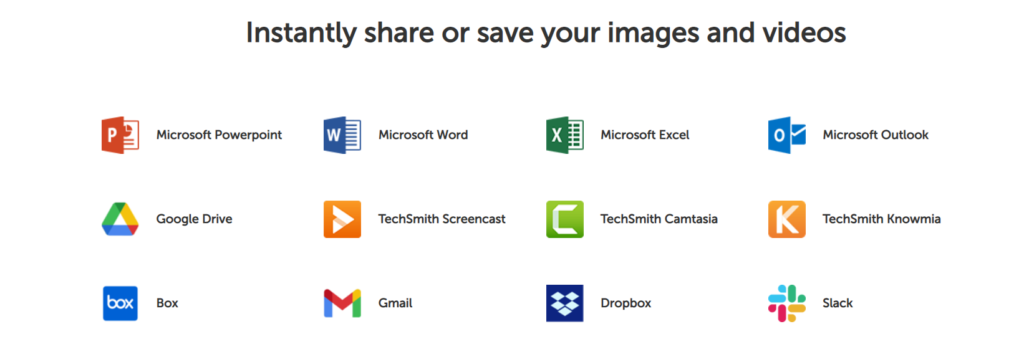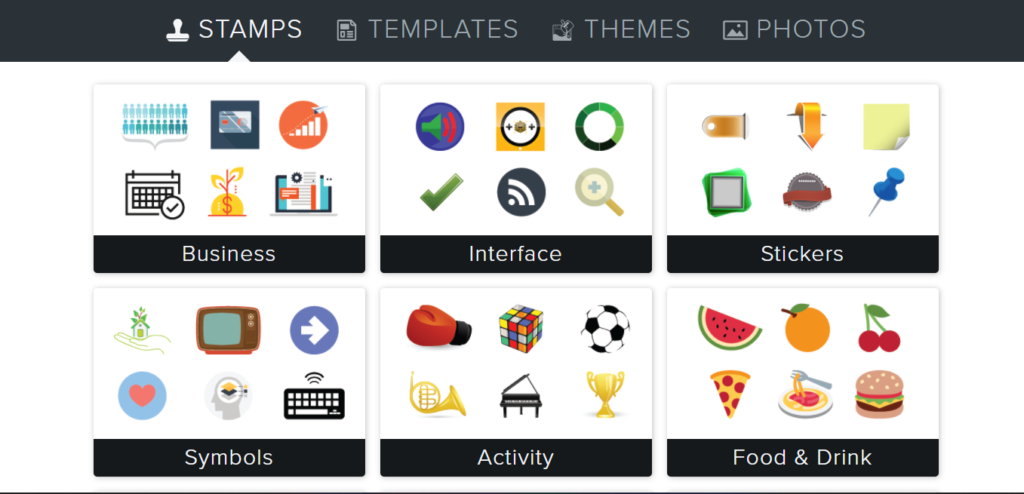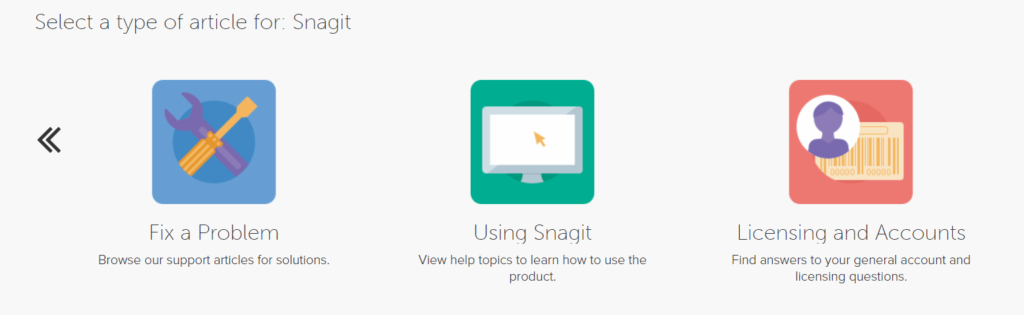المحتويات
هل شعرت يومًا بالحاجة إلى تسجيل شاشتك؟
لأي سبب من الأسباب حقًا ، مثل تسجيل رسالة خطأ ، أو عرض فيديو عند الطلب ، أو شرح مستند أو رمز ، وما إلى ذلك.
حسنًا ، يعد Snagit أحد أكثر برامج التقاط وتسجيل الشاشة شيوعًا.
أحد الأسباب الرئيسية التي تجعل الناس يستثمرون في مثل هذه البرامج هو إيصال وجهة نظرهم إلى العملاء أو شركاتهم بسهولة ودقة وبدون أي سوء فهم. 😊
في مراجعة Snagit هذه ، سنقوم بتصنيف البرنامج على أساس جوانب مختلفة مثل سهولة الاستخدام والسعر والفعالية والميزات ودعم العملاء جنبًا إلى جنب مع إيجابياته وسلبياته. بحلول نهاية هذا الدليل ، ستتمكن من الإجابة على السؤال ؛ هل يستحق ذلك أم لا؟
ما هو سناجيت؟
Snagit هو برنامج لالتقاط وتسجيل الشاشة أطلقته TechSmith. يسمح للمستخدمين بالتقاط الشاشة وكاميرا الويب وكذلك الصوت ، ويقدم أدوات تحرير للتعليقات التوضيحية ، والتخزين السحابي ، ويدعم مشاركة المحتوى على منصات متعددة ، إلخ.
لقد وثق الملايين من المستخدمين في Snagit لكفاءته ويستخدمونه لأكثر من 30 عامًا حتى الآن. تعد شركات مثل Google و Microsoft و Apple و Amazon و IBM و Pepsi و Walmart و Netflix وغيرها من أكبر عملاء Snagit.
إيجابيات وسلبيات
👍 الايجابيات
- رسوم لمرة واحدة للوصول مدى الحياة بسعر 62.99 دولارًا فقط ، ومع ذلك ، من المفترض أن يتم دفع رسوم الصيانة على أساس سنوي.
- يتم توفير الكثير من الأدوات والموارد المفيدة مثل التخزين المستند إلى مجموعة النظراء ، وسحب النص ، والتعليقات التوضيحية ، وأداة الأضواء ، والصورة في الصورة ، وتنسيق الملفات عبر النظام الأساسي ، وتلميحات أدوات الفيديو ، وتسجيل الصوت ، وما إلى ذلك.
- يتم تقديم خيار شاشة التمرير السلس والإلتقاط المتعدد والإعدادات المسبقة الفعالة والقوالب.
- خيارات دعم ممتازة لمساعدة العملاء. يمكن للمرء استخدام مركز المساعدة للأسئلة الشائعة والموارد التعليمية ، ويمكنه الوصول إلى ممثلي الشركة عبر تذكرة دعم أو خدمات الاتصال الهاتفي.
👎 سلبيات
- 1. الجانب السلبي الوحيد للبرنامج هو أنه يبدأ في التأخر / التعطل أثناء تحرير مقطع فيديو طويل.
التسعير والخطط
إنه لأمر مخيب للآمال أنه لا يوجد إصدار Snagit مجاني تمامًا للمستخدمين ، ومع ذلك ، يمكن للعملاء تجربة خطة مدفوعة تعمل بكامل طاقتها مجانًا لمدة 15 يومًا.
تجمع Snagit رسومًا لمرة واحدة قدرها 62.99 دولارًا مقابل ترخيص فردي قياسي لكل من نظامي التشغيل MacOS و Windows والذي يأتي مع صيانة لمدة عام كامل. يمكن الاستفادة من بعض الخصومات الإضافية اعتمادًا على الحجم والتراخيص التعليمية والحكومية. 😚
روابط سريعة: كود خصم Snagit: خصم يصل إلى 50% [يعمل بنسبة 100%]
يكون الخصم الكمي مؤهلاً عند شراء 5 تراخيص أو أكثر. القسائم التعليمية صالحة للطلاب المتفرغين والموظفين وأعضاء هيئة التدريس في K-12 أو المؤسسات الأكاديمية العليا.
ميزات Snagit
يقدم البرنامج عددًا كبيرًا من الميزات والوظائف المهمة ، والتي سنناقشها قريبًا. إنه أكثر من مجرد تطبيق عادي لالتقاط الشاشة لأنه يسمح بأدوات تحرير متعددة وتخزين وما إلى ذلك.
- الكل في لقطة واحدة - يمكن للمستخدمين التقاط سطح مكتبهم الكامل ، أو شاشة التمرير ، أو نافذة أو جزء منها ، وللتوضيح ، فلديهم السلطة الكاملة على ما يتم تسجيله.
- لقطة بانورامية بالتمرير - يسمح للمستخدمين بالتقاط صفحات الويب والمحادثات النصية الطويلة والتمرير الرأسي والأفقي وكل شيء من كونه ثابتًا إلى غير ثابت.
- انتزاع النص - يتيح للمستخدمين نسخ النص دون الحاجة إلى إعادة كتابة كل شيء. يمكنك استخراج المحتوى المكتوب من الفيديو أو التقاط الشاشة ولصقه في مستند آخر.
- مكتبة قائمة على السحابة - تمكن المستخدمين من ربط أجهزتهم وتحميل التسجيلات على أي من منصات الخدمة السحابية المفضلة. بعض تطبيقات الجهات الخارجية المذكورة هي Box و OneDrive for Business و OneDrive Personal و Dropbox و iCloud وما إلى ذلك. وهذا يساعد في العثور على المحتوى وتحريره بسهولة فائقة ويوفر الانسيابية بين الأجهزة المتزامنة المختلفة.
- صور في صور - تسمح لك هذه السمة المرنة بالتقاط شاشات سطح المكتب معك من خلال كاميرا الويب. لديك سيطرة كاملة على الحجم وكذلك جزء الشاشة الذي يتم تسجيله واستخدامه. يمكن للمرء تشغيل الكاميرا أو إيقاف تشغيلها حسب رغبته.
التقاط الميزات
- مسجل الشاشة - إنها واحدة من أهم وظائف Snagit التي تتيح للمستخدمين التقاط شاشة سطح المكتب بالكامل أو التقاط أجزاء معينة من التسجيل. عادة ما يكون مفيدًا عندما تحتاج إلى إنشاء مقاطع فيديو تعليمية أو برامج تعليمية إرشادية. يمكن حفظ ملف الفيديو ومشاركته كصورة GIF متحركة أو بتنسيق mp4.
- تسجيل الكاميرا - يمكن للمرء التبديل بين تسجيل الشاشة وكاميرا الويب أو التقاط كليهما في وقت واحد. إنها تمكن المستخدمين من إعطاء عرض الفيديو لمسة شخصية بمساعدة وظيفة الصورة في الصورة.
- تسجيل الصوت - يمكن للمرء تسجيل الصوت من خلال أي مما يلي ؛ الميكروفون أو صوت الجهاز. تثبت الميزة أنها مفيدة جدًا عند إنشاء مقطع فيديو تعليمي.
- تسجيل شاشة iOS - بمساعدة تطبيق iOS المجاني من Snagit ، يمكنك التقاط شاشات iPhone و iPad و iPod بجودة عالية. يمكنك لاحقًا مشاركة هذه التسجيلات مع إصدار سطح المكتب من Snagit لمزيد من التحرير. يمكن لمستخدمي Android استخدام تطبيق Techsmith Fuse لنفسه.
أدوات التحرير
تقدم نافذة محرر الفيديو Snagit أدوات متطورة لتحرير التسجيلات بجودة عالية ، وبعضها مدرج أدناه.
- اقتطاع مقاطع الفيديو - يسمح للمستخدمين بإزالة الأجزاء غير المرغوب فيها من تسجيل الفيديو الملتقط ؛ سواء كان ذلك مقطع بداية أو منتصف أو نهاية. ومع ذلك ، يُلاحظ أن التطبيق عرضة للتعطل إذا تم تحرير مقطع فيديو طويل.
- صور GIF متحركة - يمكن للمستخدمين إنشاء أو تحويل أي تسجيل قصير بتنسيق mp4 إلى صور GIF. يوفر Snagit خيارات مخصصة وافتراضية لإنشاء صور GIF ويمكن إضافتها إلى مواقع الويب أو المستندات أو تحويل الدردشة.
- شروح - تتيح هذه الميزة للمستخدمين إضافة ملاحظات وتعليقات توضيحية على الشاشة باستخدام أدوات متقدمة وأنماط معدة مسبقًا أو مخصصة. يشجع المستخدمين على إعطاء لقطات الشاشة أو مقاطع الفيديو لمسة شخصية.
- أداة الخطوة - إنها واحدة من أفضل الميزات المتاحة لمنشئي المحتوى الذين يصنعون مقاطع فيديو تعليمية أو إرشادية. يمكنهم تحديد الخطوات وسير العمل بمساعدة تعداد التعداد النقطي الآلي. يمكن استخدام ABCs و 1-2-3 لتمييز المستندات.
- حركة ذكية - يمكن استخدام الأداة لجعل الأشياء المتحركة موجودة في الشاشة الملتقطة. فيما يلي بعض الأشياء التي يمكن القيام بها باستخدام حركة ذكية ؛ إعادة ترتيب الأزرار ، وإزالة أجزاء معينة ، وحذف محتوى النص ، وتحرير العناصر ، إلخ.
- استبدال نص - تشبه إلى حد كبير ميزة Grab Text ، تحلل هذه الأداة الخاصة وتتعرف على النص المكتوب في لقطة الشاشة التي تم التقاطها والتي يمكن تحريرها. يمكن للمرء تعديل الكلمات ونوع الخط ولون النص وحجم النص دون الحاجة إلى إعادة تصميم الصورة بأكملها.
- أداة التبسيط - بمساعدة Simplify ، يمكن للمستخدمين ببساطة تحويل جميع لقطات الشاشة الأساسية إلى رسومات مبسطة.
- إنشاء فيديو من الصور - هذه الميزة مفيدة لجميع الأشخاص الذين يرغبون في إنشاء برامج تعليمية وصور GIF ومقاطع فيديو توضيحية. يمكنهم استخدام الصور الملتقطة ووضع مبالغ صوتية عليها أيضًا.
وظائف إضافية
طوابع بريدية - يمكن تخصيص الصور الملتقطة باستخدام الطوابع. يسمح للمستخدمين بإضافة ملصقات من أي فئة على لقطات الشاشة. 😍
أداة Spotlight - إنها ميزة إضافية لمستخدمي mac حيث يمكن تركيز الانتباه على جزء معين من التسجيل عن طريق تعتيم أو طمس بقية الشاشة. يمكن لمستخدمي Windows تطبيق التأثيرات على نفس النتائج.
المفضلة - لا داعي لإضاعة الوقت والبحث عن الأدوات في كل مرة تحتاج فيها إلى إنجاز المهام. باستخدام هذه السمة ، يمكنك الاحتفاظ بكل أدواتك المفضلة والمستخدمة في الغالب معًا في مكان واحد.
إنشاء من القوالب - يقدم Snagit قوالب موجودة مسبقًا لإنشاء مستندات مرئية سهلة وسريعة جنبًا إلى جنب مع البرامج التعليمية والمواد التدريبية.
شارك في أي مكان - تقدم نافذة محرر Snagit خيار "مشاركة" يمكن من خلاله إرسال المحتوى إلى العديد من التطبيقات المدعومة مثل Slack و Teams و Dropbox و Google Drive و PowerPoint و Word والبريد الإلكتروني وما إلى ذلك.
أصول Snagit
تقدم Techsmith أصولًا خالية من حقوق الملكية لـ Snagit ، وبالتالي ، يمكنك استخدامها لعدد غير محدود من المرات دون دفع أي رسوم إضافية أو تجديد خطة الاشتراك. تتضمن هذه الأصول العديد من القوالب والطوابع التجارية والملصقات والصور.
لواحق
Snagit متوافق مع تنسيقات متعددة كالتالي ؛ bmp و cur و gif و ico و jpg و mht و pdf و png و snag و tif و ras و emf و eps و psd و tga و wfx و wmf. 😉
تجربة المستخدم والفعالية
قد تبدو نافذة محرر Snagit في البداية معقدة بعض الشيء ، لكنها تتحسن بالفعل. النظام الأساسي مليء بجميع الأدوات الضرورية التي قد يحتاجها المستخدمون لأداء مهام مختلفة. يعد التقاط الشاشة وتحريرها أمرًا سهلاً وتوفر تجربة سلسة للغاية.
خدمات دعم العملاء
هناك الكثير من الخيارات التي يمكن للعملاء من خلالها طلب المساعدة والتواصل مع فريق الدعم. توفر المنصة مركز مساعدة يتكون من مقالات شاملة ومفصلة ، وتوفر دروسًا بالفيديو ، وندوات مجانية عبر الإنترنت ، ومنشورات على المدونات ، وموارد أكاديمية ومؤسسة ، وشهادات مدفوعة ومدربين خبراء موصى بهم. يمكن للمرء المشاركة والتواصل مع المستخدمين الآخرين من خلال قنوات المجتمع.
يمكن الاتصال بفريق الدعم بأي من الخيارات التالية.
- يمكن الاتصال بالمكتب الرئيسي عبر الأرقام المجانية ؛ للولايات المتحدة وكندا: +1 (800) -517-3001 ولجميع البلدان الأخرى: +1 (517) -381-2300 ، من الاثنين إلى الجمعة من 9 صباحًا إلى 6 مساءً (التوقيت الشرقي).
- يمكن حل الاستفسارات المتعلقة بالمشتريات والمبالغ المستردة والترقيات والترخيص من خلال إرسال تذكرة دعم موجودة على موقع Techsmith.
مراجعة سناجيت - خاتمة
Snagit هو برنامج جدير بالثقة لالتقاط وتسجيل الشاشة وهو بالتأكيد يستحق الاستثمار فيه. فهو يقوم بفرز ومساعدة المستخدمين في التواصل مع الآخرين بشكل فعال ، ويساعد في إنشاء دروس فيديو تعليمية ويوفر عددًا من أدوات التحرير لتعديل النص والتعليق عليه ، وحجم الشاشة ، ومرئيات التسجيل الذي تم التقاطه ، والأصول المميزة الخالية من حقوق الملكية ، وما إلى ذلك.
يمكن للمستخدمين تجربة البرنامج لمدة 15 يومًا دون أي تفاصيل دفع وبمجرد رضاهم ، يمكنهم شرائه مقابل 62.99 دولارًا واستخدامه مدى الحياة. أخيرًا وليس آخرًا ، تقدم الشركة العديد من موارد المساعدة والدعم المجتمعي جنبًا إلى جنب مع المكالمات الهاتفية وخدمات تذاكر الدعم.
أسئلة وأجوبة 🤔
يجب أن يكون الجهاز إما macOS Monterey (12) أو macOS Big Sur (11).
اتبع الخطوات الواردة أدناه لالتقاط شاشة جهازك:
1. انقر فوق رمز Snagit في شريط المهام أو منطقة الإخطارات.
2. في نافذة الالتقاط ، حدد نوع الالتقاط والإعدادات لالتقاط أي شيء على الشاشة.
3. قم بإعداد ما تريد التقاطه على الشاشة.
4. في نافذة Capture ، انقر فوق علامة التبويب All-in-One وانقر فوق الزر Capture أو اضغط على Print Screen.
5. تظهر الخطوط المتصالبة البرتقالية ، يمكنك النقر والسحب على الشاشة لتحديد المنطقة المراد التقاطها.
6. يظهر شريط أدوات الجهاز متعدد الإمكانات ويمكنك تحديد الخيار المفضل.
7. يتم فتح الالتقاط في محرر Snagit حيث يمكنك معاينته وتحريره ومشاركته.
اقرأ أيضا: مراجعة Viddyoze: هل برنامج الرسوم المتحركة جيد