
Temu Coupon Code 2024: Get up to 50% Off [8+ Active]
Who doesn’t love a great deal? Imagine this: You’re shopping online, a cart full of finds, and then you spot
Enter your Email Address to Get it For Free (**No CC Required**)
Learn how to build a sales funnel, which funnel builders are best, comparison between various funnel builders providers & more.
Learn all about the development & designing of landing pages with page Builders & how to choose the best page builder, which one is best.
Learn about various courses reviews, LMS platforms review, which course & online learning platfrom you should choose.
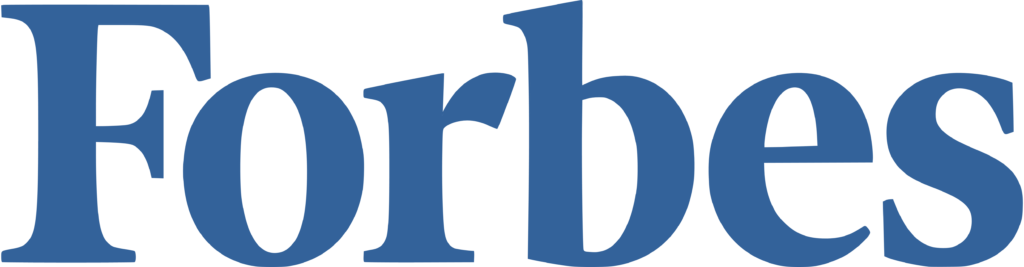
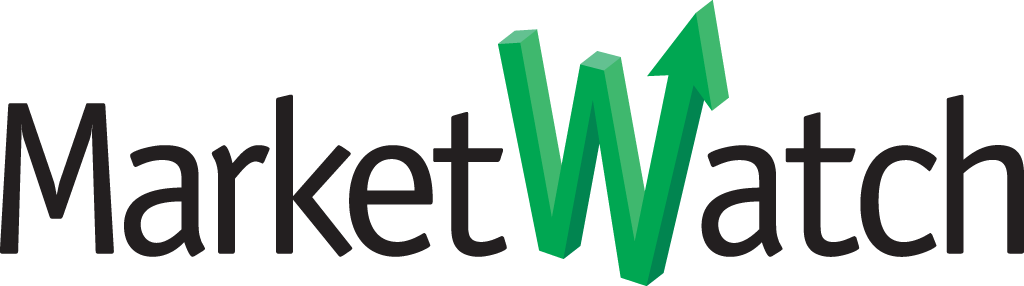
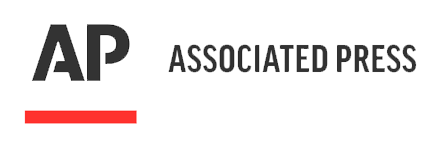


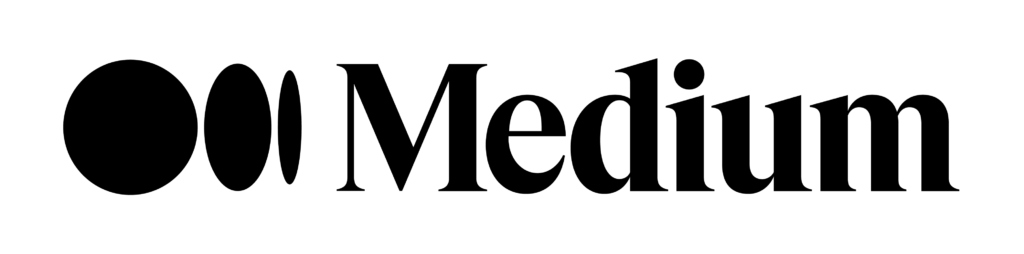
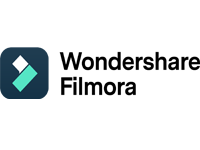

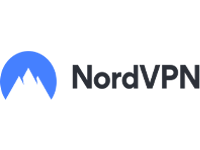
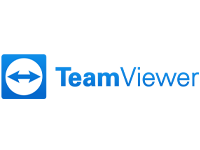



If you have a product or service & want to get featured on our blog then drop an email about your proposal & let’s collaborate together. We’ll try to revert you back as soon as possible.


Who doesn’t love a great deal? Imagine this: You’re shopping online, a cart full of finds, and then you spot
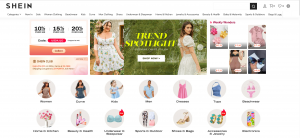
It’s time to upgrade your wardrobe, without spending too much on purchase! But how? Shein coupon codes are here to

Have you ever lost important photos or documents on your computer? Imagine never worrying about that again! 📄 Welcome to

Want to make your business really shine? Meet the Best POS Software! 🌟 It’s super easy to use and great
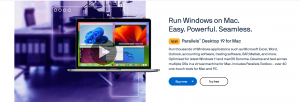
Tired of Juggling Between Mac and Windows? Discover how seamless your workflow can be! Ever felt the frustration of switching
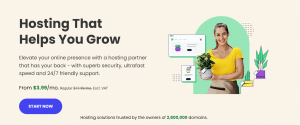
Introducing SiteGround Coupon Code: A Webmaster’s Must-Have In today’s digital era, every business, blogger, or creative mind looks for a
We provide 100% unique top-notch content on any niche with great quality.
Get awesome custom designs for your business website as per your choice.
Don't you want to make your business to the next level? Hire our 6+ years of marketing experts.
We are in the industry for a long time & our motive is to provide the best quality service to our clients. Many Brands only say “Client Satisfaction is Our Priority” but we focus to implement on it.
We are working with many clients & providing top notch content in various niche. We have a team of experienced content writers & proofreaders to provide you best quality content. Pricing based on package you choose.
We can design any website as per your choice & we provide blueprint designs before starting the project. Either you are on CMS like WordPress or any other place, we can serve you the best quality designs with 100% responsive, mobile friendly, SEO friendly which loads like a rocket.
Our marketing experts can promote your business to give you a good number of leads at lower cost via PPC, Faceebook Ads, SEO, Native Ads, Push Ads & etc.
We can feature you on top blogs & publish your press release, mention your brand & etc.
Get a 75% discount on Niche Scrapper for both monthly & annual membership.
Get a 15% discount on Shopify Booster Theme.
Use our special promo code to avail 30% discount on STM Forum membership.
30% discount on all Adplexity tools, Native, Push, Pop, Mobile, Ecom, etc.
Always Stay Updated With Us For Reviews, Comparison, Coupons & Deals.
